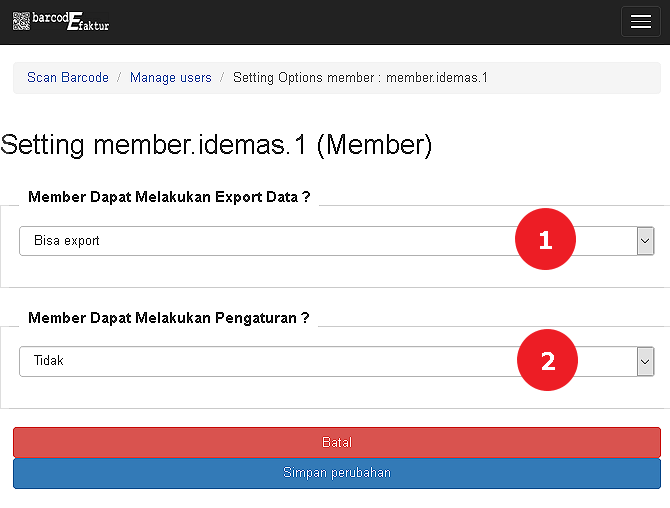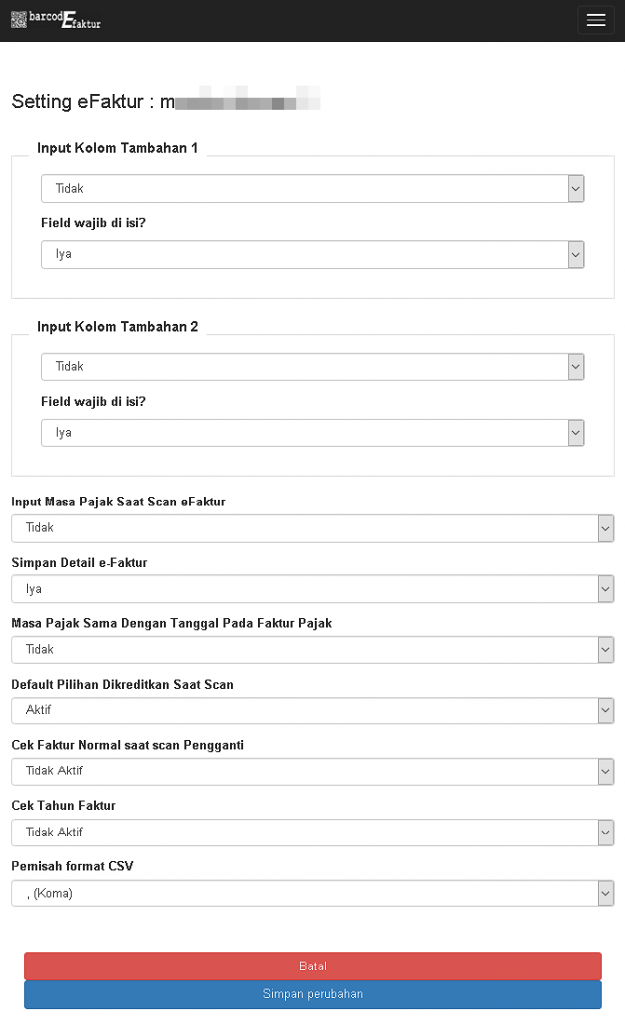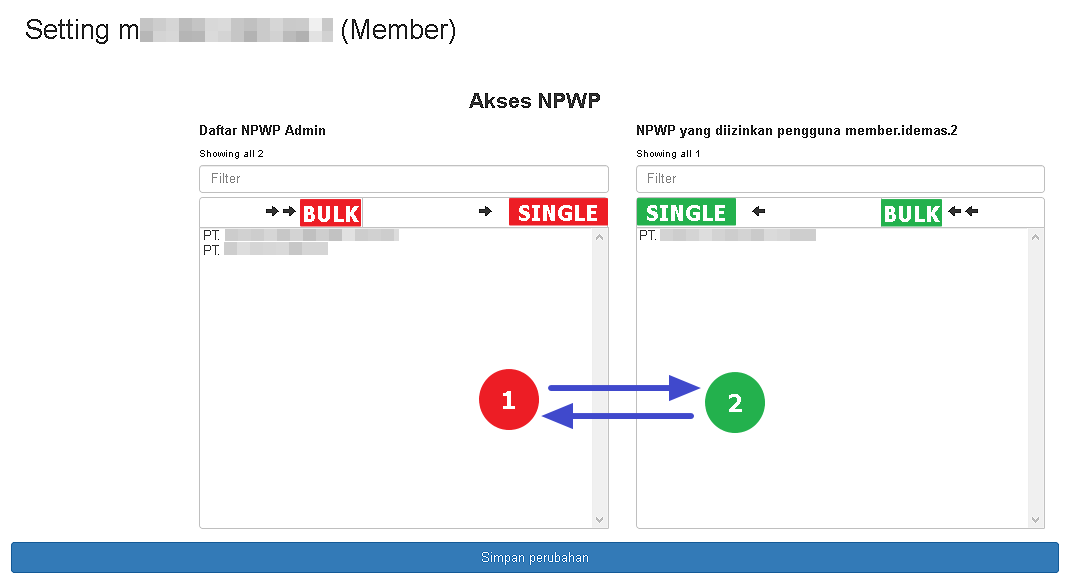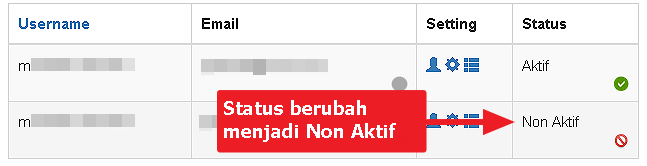Mengelola & Mendaftarkan Perekam Tambahan
Aplikasi Scan eFaktur mendukung multi-user dengan 2 level. Fitur ini sangat berguna jika perusahaan Anda memiliki beberapa rekan kerja yang melakukan scan e-Faktur, baik di kantor yang sama ataupun dilokasi kantor yang berbeda. Antara perekam tidak diperkenankan melihat data user lainnya. Dan akan ada validasi nomor faktur, sehingga jika ada faktur yang sama di scan oleh lebih dari satu kali walaupun berbeda user maka akan ditolak.
Level 1 adalah Administrator, dan level 2 adalah Perekam. Perekam hanya dapat melihat data-nya sendiri, sedangkan Admin dapat melihat semua data perekam dan mengatur konfigurasi sistem. Perekam dapat dibuat sebanyak-banyaknya.
Untuk mengaktifkannya silahkan menuju menu Member (menu ini hanya dapat diakses dari komputer, tidak dapat diakses dari mobile apps (Android/iPhone)).
- Login sebagai Administrator.
- Pilih menu User Admin, yang ditandai dengan username Admin.
- Pilih menu Member.
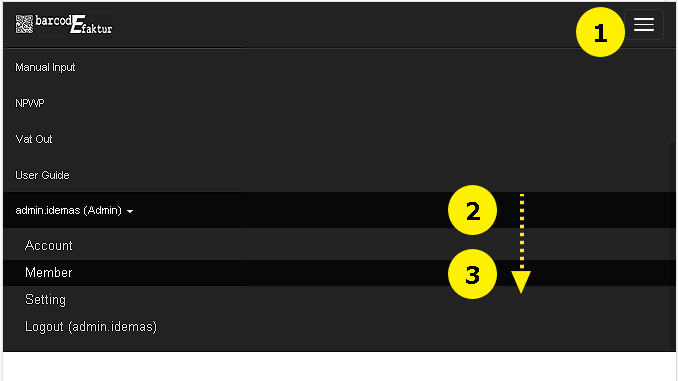
- Pada halaman Manage Users, klik “Tambah Member Baru“.
Akan muncul Form Tambah Member, form ini input-nya sama persis dengan pendaftaran Account baru. Beda-nya account ini merupakan level 2 dari admin yang mendaftarkannya. Klik Save untuk melanjutkan.
Catatan: Email tidak boleh sama dengan email Admin, dan harus menggunakan Email valid dikarenakan Aplikasi akan mengirimkan Link Verifikasi.
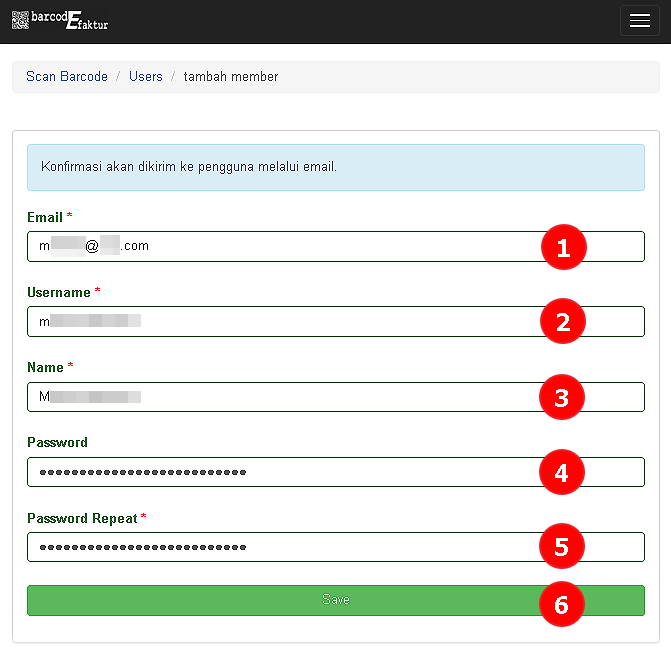
- Klik Link Verifikasi yang dikirimkan ke alamat Email untuk melanjutkan proses pendaftaran.
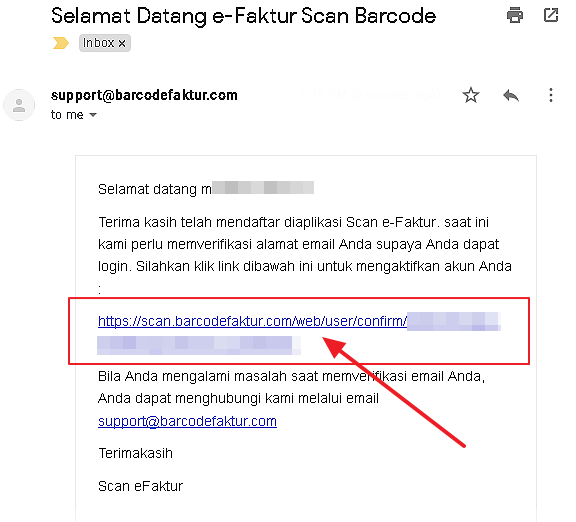
- Akun Member yang belum diverifikasi belum dapat digunakan dan status perbedaannya ditandai dengan ikon bulat Hijau/Abu.
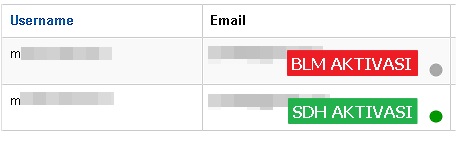
- Member yang berhasil didaftarkan akan ditampilkan pada List Member di halaman Manage Users.
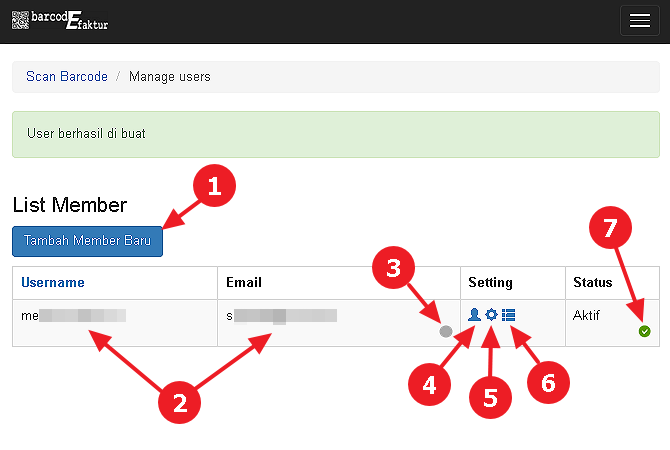
Tampilan halaman Manage Users Keterangan:
- Tambah Member Baru. Klik tombol ini untuk mendaftarkan Member lain.
- Informasi Username & Email Member.
- Status Verifikasi Email.
- Setting Member/Pengaturan Member. Pengaturan ini memberikan izin akses kepada Member untuk (1) Dapat melakukan Export Data dan (2) Mengubah Pengaturan Aplikasi.
- Setting eFaktur/Konfigurasi Scan. Penjelasan lebih lanjut dapat dilihat di sini.
- Setting Akses NPWP. Sebelum melakukan Scan eFaktur, Admin harus memberikan izin akses NPWP yang mana saja yang diperbolehkan untuk Member. Member hanya dapat melakukan Scan eFaktur untuk NPWP yang diberikan izin. Pilih NPWP yang hendak diberikan Akses dari Daftar NPWP Admin, dan klik tombol Move Selected/Move All, kemudian klik Simpan Perubahan. Begitu pun sebaliknya, jika hendak mencabut akses NPWP.
- Status Aktif Member. Klik untuk mengubah Status Member (Aktif/Tidak Aktif). Hanya member Aktif saja yang dapat menggunakan Aplikasi Scan eFaktur dan melakukan Scan eFaktur.
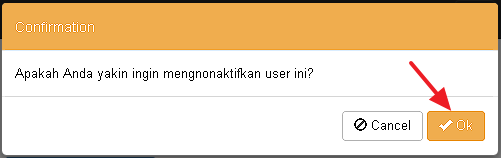
Tampilan konfirmasi Non-Aktivasi Member
Setelah selesai mendaftarkan dan melakukan pengaturan Akun Member, maka Member sudah dapat memulai tugasnya sebagai Perekam. Sebagai catatan, Member hanya dapat melihat datanya sendiri, sedangkan Admin dapat melihat semua data dari banyak Member.
- Untuk melihat data Faktur yang di-scan oleh perekam, Anda dapat ke menu “eFaktur Export“. Setelah itu pilih filter User untuk memilih User Perekam.
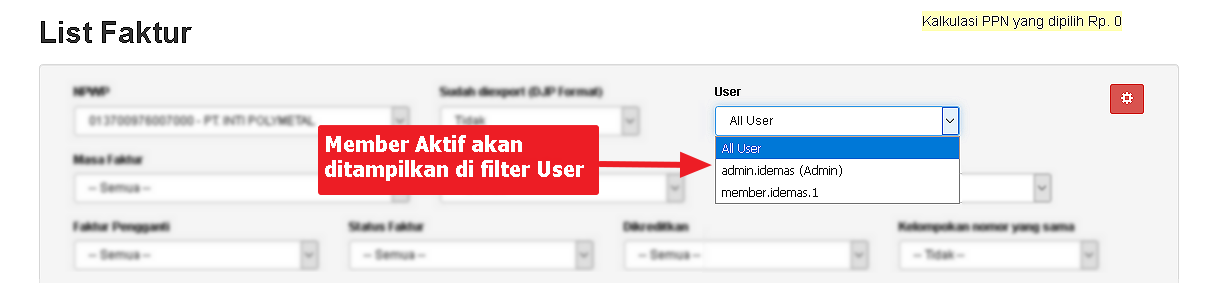
- Informasi Perekam juga akan dicantumkan pada file Hasil Export.