Setelah melakukan Scan QR, Anda dapat mengelola semua Faktur yang berhasil disimpan di halaman eFaktur Export.
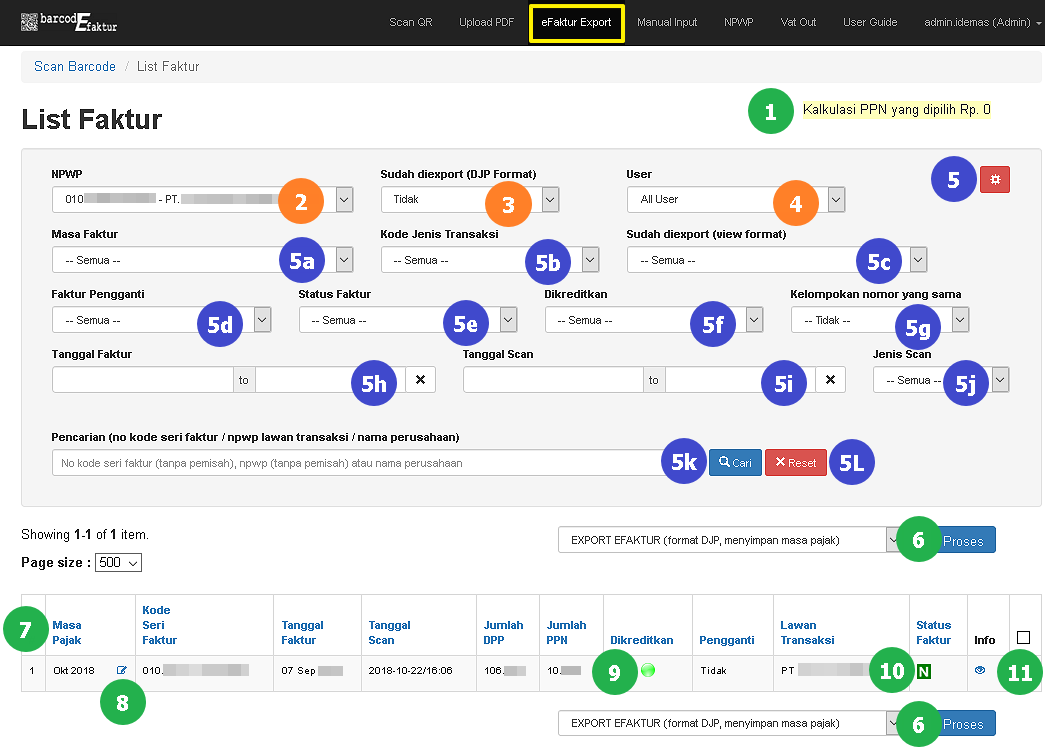
Keterangan:
- Kalkulasi PPN Masukan
Untuk perhitungan Faktur yang dipilih. Tujuannya untuk memudahkan Anda mengetahui PPN yang akan diexport tanpa harus menghitung secara manual. - Daftar NPWP
Jika Anda mengelola lebih dari 1 NPWP, maka NPWP lain dapat dipilih disini. List Faktur hanya bisa menampilkan semua faktur untuk 1 NPWP, hal ini supaya Faktur tidak tertukar antar NPWP.
Klik dropdown NPWP dan pilih NPWP yang dikehendaki. - Faktur sudah diexport
Untuk filter eFaktur yang sudah diexport atau belum diexport - User
Untuk melihat Faktur yang di scan oleh user tertentu, opsi ini digunakan jika Team Perekam di aktifkan. Admin dapat melihat semua faktur, sedangkan perekam hanya bisa melihat faktur yang direkam oleh accountnya sendiri. - Pencarian lanjutan
Untuk mengaktifkan pencarian lainnya
5a. Masa Faktur, untuk filter faktur pada masa faktur tertentu.
5b. Kode Jenis transaksi, untuk filter faktur berdasarkan kode transaksi tertentu (01 s/d 09).
5c. Sudah diexport (view format), untuk filter faktur yang sudah pernah di export dan yang belum dalam format View.
5d. Faktur pengganti, untuk filter faktur yang merupakan faktur pengganti atau bukan pengganti.
5e. Status faktur, untuk filter faktur berdasarkan status faktur tertentu.
5f. Dikreditkan, untuk filter faktur berdasarkan status Dikreditkannya atau tidak.
5g. Kelompokan Nomor yang Sama, untuk mengelompokkan faktur hasil pencarian berdasarkan Nomor Faktur yang sama.
5h. Tanggal Faktur, untuk filter faktur berdasarkan rentang waktu Tanggal Faktur
5i. Tanggal Scan, untuk filter faktur berdasarkan rentang waktu Tanggal Scan Faktur
5j. Jenis Scan, untuk filter faktur berdasarkan perangkat yang digunakan pada saat melakukan Scan Faktur.
5k. Pencarian (no kode seri faktur / npwp lawan transaksi / nama perusahaan), Pencarian Faktur secara spesifik berdasarkan No. Kode Seri Faktur/NPWP/Nama Perusahaan. Misalnya ada nomor faktur “010.002-15.99999917”, Anda dapat mencari dengan sebagian kata kunci “99917” lalu klik Cari, maka semua faktur yang mengandung “ 99917” akan dimunculkan.
5l. Reset, Untuk menghilangkan semua filter yang telah dipilih sebelumnya. Dengan memilih Reset, semua Faktur yang disimpan akan ditampilkan. - Jenis proses untuk faktur
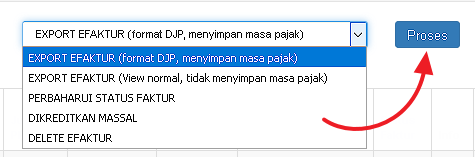
Pilihan aksi proses Faktur 13a. EXPORT EFAKTUR – DJP FORMAT, untuk export kedalam format DJP. Setelah export akan melakukan update masa faktur pajak.
13b. EXPORT EFAKTUR – VIEW NORMAL, untuk export kedalam format informasi faktur, dan tidak melakukan update masa faktur pajak.
13c. PERBAHARUI STATUS FAKTUR, untuk memperbaharui status Faktur.
13d. DIKREDITKAN MASSAL, untuk mengubah Status dari beberapa faktur sekaligus menjadi Dikreditkan.
13e. DELETE EFAKTUR, untuk menghapus Faktur. - Urutan (Sort By)
Urutan dapat dilakukan disetiap field yang muncul. Untuk mengurutkan kolom, dapat dengan mengklik judul dari kolom yang hendak diurutkan.
 Urutan yang aktif dari kecil ke besar (alfabet A ke Z). Untuk sebaliknya dapat klik kembali.
Urutan yang aktif dari kecil ke besar (alfabet A ke Z). Untuk sebaliknya dapat klik kembali.
 Urutan yang aktif dari besar ke kecil (alfabet Z ke A). Untuk sebaliknya dapat klik kembali.
Urutan yang aktif dari besar ke kecil (alfabet Z ke A). Untuk sebaliknya dapat klik kembali. - Edit Masa Faktur
Untuk mengubah masa faktur. Opsi ini muncul jika disetting, masa pajak saat Scan aktif. - Dikreditkan
Untuk merubah status eFaktur menjadi “Dapat dikreditkan” atau “Tidak dapat dikreditkan”.
Menu ini digunakan supaya ketika Scan QR terlewat mengaktifkan/menonaktifkan “Dapat dikreditkan” dapat merubah di list eFaktur, - Status Faktur
Untuk mempermudah mengetahui Status Faktur (Normal/Pengganti/Diganti), status dinyatakan dengan Ikon yang berbeda. Status faktur ini, adalah status faktur pada saat Scan. - Pilih Banyak
Untuk memilih semua faktur yang ditampilkan, agar dapat diproses bersamaan. - Pagination
Pengelolaan halaman. Anda dapat menentukan banyak faktur yang ingin ditampilkan dalam satu waktu. Jika jumlah faktur hasil pencarian lebih banyak dari batas maksimal pengelolaan halaman, faktur akan dibagi ke dalam beberapa halaman.
Dengan klik tombol Proses untuk proses Export, Anda akan diarahkan ke halaman pemilihan Masa Faktur & Tipe File Hasil Export.
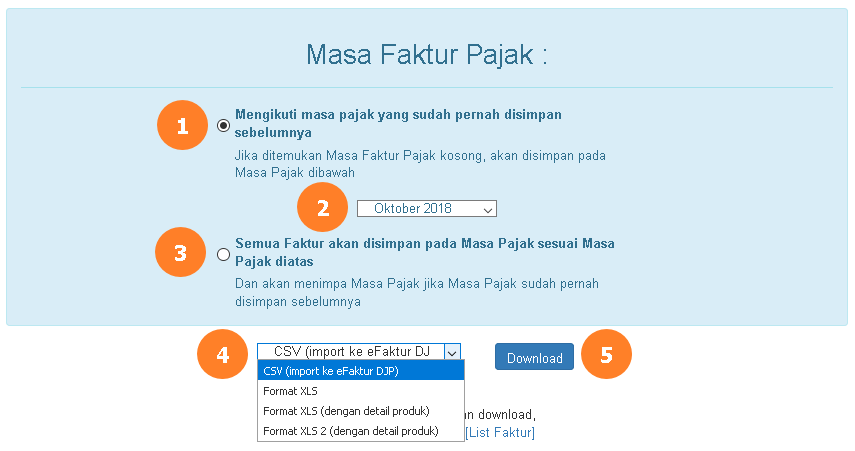
Keterangan:
- Mengikuti masa pajak yang sudah pernah disimpan sebelumnya.
Jika ditemukan masa faktur pajak yang masih kosong, maka akan menggunakan masa pajak di pilihan nomor 2. Bisa juga digunakan jika perlu export ulang, tetap menggunakan masa pajak yang pernah diexport. Misalnya eFaktur pernah diexport sebelumnya dengan masa pajak Agustus 2015, maka jika diexport kembali tetap akan menggunakan masa pajak Agustus 2015 walaupun masa pajak pada point nomor 2 diisi September 2015 - Pilihan filter Masa Pajak
- Semua faktur akan disimpan pada masa pajak sesuai masa pajak yang dipilih.
Opsi ini akan menimpa masa pajak menjadi masa pajak yang dipilih pada point no 2. Misalnya eFaktur pernah diexport sebelumnya dengan masa pajak Agustus 2015, maka jika diexport kembali dan memilih masa pajak November 2015 akan diexport dan terupdate menjadi masa pajak November 2015. Biasanya digunakan untuk mengkoreksi export yang salah masa pajak. - Pilihan format export
Export eFaktur dapat menggunakan salah satu atau keduanya. Untuk melakukan export format CSV dan XLS, anda dapat melakukan export secara bergantian. Pertama pilih CSV dan klik tombol “Download” dan kemudian pilih XLS dan klik tombol “Download”- 4a. CSV (Import ke eFaktur DJP)
Tujuannya supaya tidak perlu diedit dan langsung dapat di export ke eFaktur DJP. Hasil download berupa file dengan format .CSV. - 4b. Format XLS
Hasil download berupa file dengan format .XLS. Tujuannya supaya dapat di-edit, misalnya untuk keperluan rekonsil. Jika Anda mengaktifkan kolom Keterangan 1 atau Keterangan 2, maka kolom akan muncul di format XLS.

- 4c. Format XLS & XLS2 (dengan detail produk)
Hasil download berupa file dengan format .XLS. Ini seperti point 4b, ditujukan supaya file hasil download dapat di-edit. Perbedaannya, produk detail juga akan disertakan, misalnya nama produk, harga satuan & quantity.
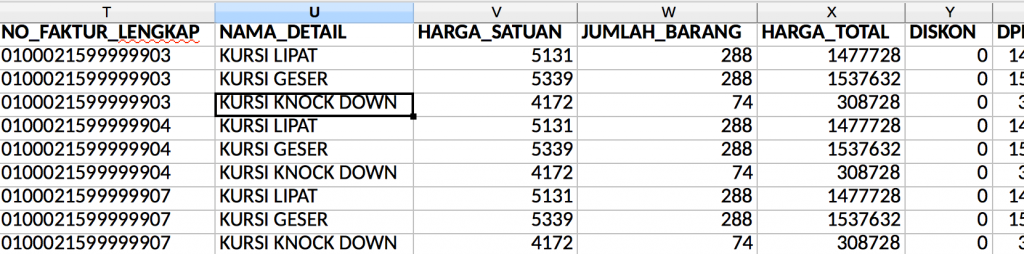
- 4a. CSV (Import ke eFaktur DJP)
- Tombol Download
Untuk proses Pilihan Format Export.
