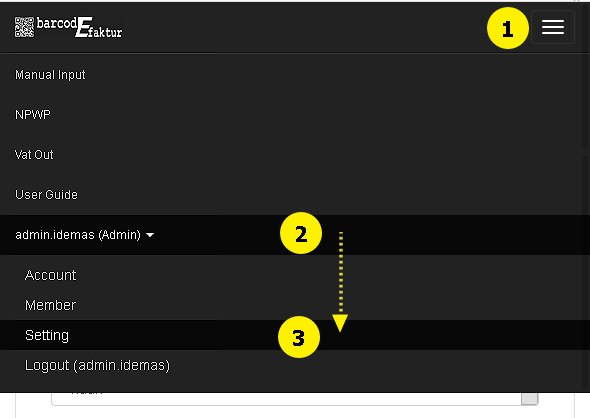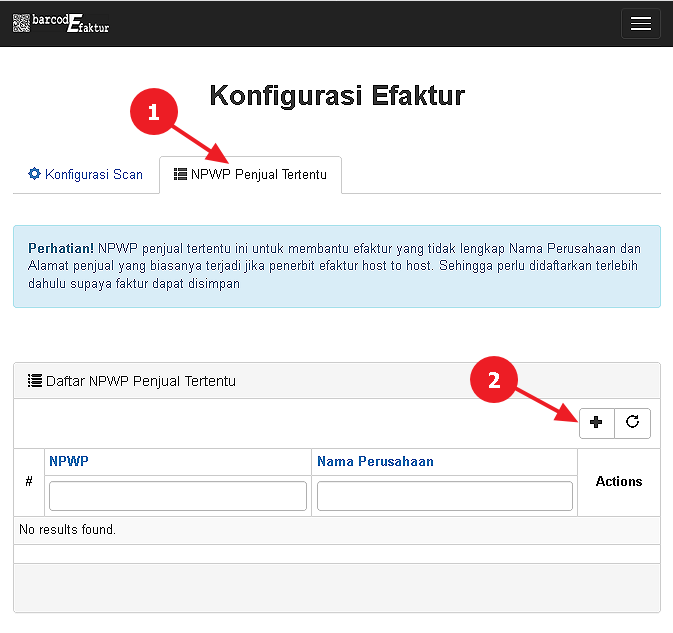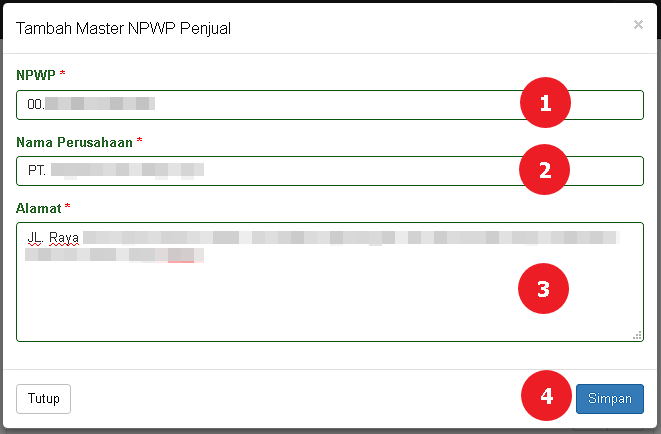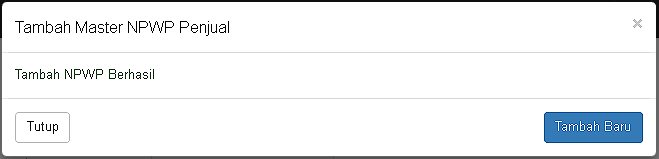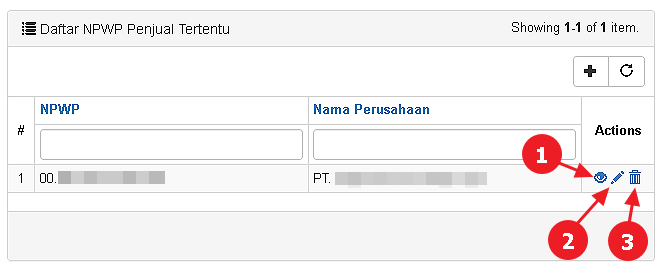Menu Setting digunakan untuk mengelola konfigurasi Aplikasi.
Menu Setting terbagi ke dalam 2 grup konfigurasi:
- Konfigurasi Scan, berisi semua konfigurasi yang mengatur kerja Scan Faktur.
- Sedangkan, NPWP Penjual tertentu bertujuan untuk membantu proses Scan e-Faktur untuk faktur yang tidak lengkap Nama Perusahaan & Alamat Penjual.
Untuk mulai mengelola konfigurasi Aplikasi:
- Login sebagai Administrator (Note: Hanya ADMINISTRATOR yang berhak mengelola Konfigurasi Aplikasi).
- Klik pada Nama User, akan muncul Dropdown.
- Pilih Setting.
- Akan ditampilkan 2 Menu, yaitu (1) Konfigurasi Scan & (2) NPWP Penjual Tertentu.
A. Konfigurasi Scan
Berisi semua konfigurasi yang mengatur kerja Scan Faktur.
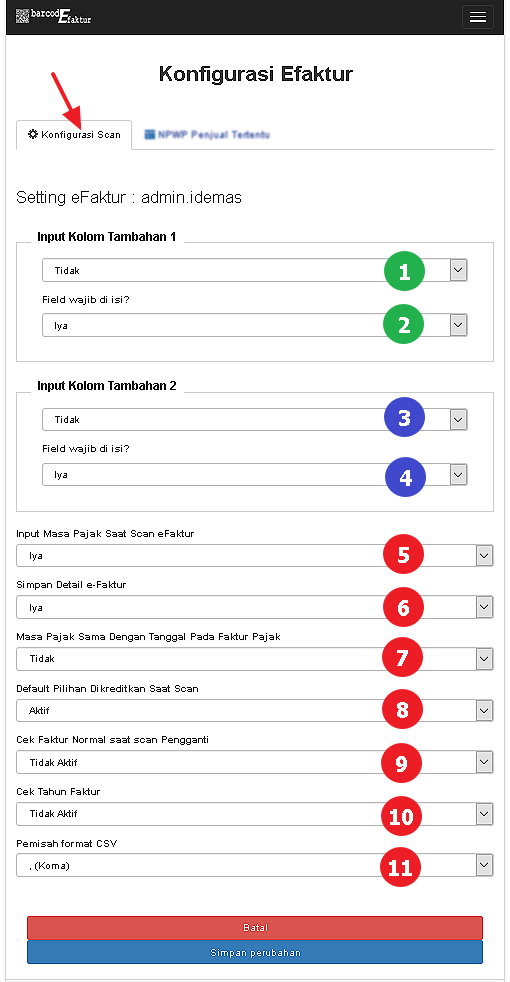
Berikut penjelasan dari masing-masing kolom:
- Tambah Kolom Keterangan 1. Jika Anda membutuhkan kolom input tambahan ketika melakukan scan, silahkan ubah menjadi “Ya”. Kolom ini dapat digunakan untuk keterangan tambahan. Hasilnya adalah ketika Anda melakukan export format XLS. Pilihan Default adalah “Tidak”.
- Mandatory Rule Kolom Keterangan 1. Jika dipilih “Iya”, maka Keterangan 1 wajib diisi pada saat Scan eFaktur, dan akan menampilkan pesan error jika tidak diisi. Jika dipilih “Tidak”, Anda dapat melewati untuk mengisi Keterangan 1. Pilihan Default adalah “Iya”.
- Tambah Kolom Keterangan 2. Jika Anda membutuhkan kolom input tambahan ketika melakukan scan, silahkan ubah menjadi “Ya”. Kolom ini dapat digunakan untuk keterangan tambahan. Hasilnya adalah ketika Anda melakukan export format XLS. Pilihan Default adalah “Tidak”
- Mandatory Rule Kolom Keterangan 2. Jika dipilih “Iya”, maka Keterangan 2 wajib diisi pada saat Scan eFaktur, dan akan menampilkan pesan error jika tidak diisi. Jika dipilih “Tidak”, Anda dapat melewati untuk mengisi Keterangan 2. Pilihan Default adalah “Iya”.
- Input Masa Pajak saat Scan eFaktur. Jika Anda ingin memunculkan pilihan Masa Pajak pada saat Scan eFaktur, pilih “Iya”. Jika dipilih “Tidak”, pilihan Masa Pajak tidak akan dimunculkan. Dan juga, jika Anda mengaktifkan pengaturan Masa Pajak sama dengan Tanggal pada Faktur Pajak, pilihan Masa Pajak tidak akan dimunculkan, karena Masa Pajak otomatis mengikuti Masa pada Faktur Pajak.
- Simpan Detail e-Faktur. Pilih “Iya” jika Anda hendak menyimpan Detail Transaksi & Produk dari Faktur. Jika dipilih “Tidak”, aplikasi hanya akan menyimpan Status Validasi & Rangkuman Faktur saja. Pilihan Default adalah “Iya”.
- Masa Pajak sama dengan Tanggal pada Faktur Pajak. Jika dipilih “Iya”, maka Masa Pajak akan otomatis mengikuti Masa Pajak yang tertera pada Faktur. Pilih “Tidak”, jika Anda hendak melewati Masa Pajak atau memilih sendiri Masa Pajak Faktur.
- Default Pilihan Dikreditkan Saat Scan. Pilih “Iya”, jika Anda ingin checkmark Dikreditkan selalu dipilih pada saat Scan, yang menandakan bahwa setiap Faktur yang di-scan akan/dapat dikreditkan.
- Cek Faktur Normal saat scan Pengganti. Jika dipilih “Iya”, setiap kali Anda scan Faktur Pengganti, aplikasi akan memerika keabsahan Faktur Normal dari Faktur Pengganti tersebut. Pilih “Tidak” jika sebaliknya.
- Cek Tahun Faktur. Jika dipilih “Iya”, setiap kali Anda scan Faktur, aplikasi akan memerika keabsahan Tahun Faktur dari Faktur tersebut. Pilih “Tidak” jika sebaliknya.
- Pemisah format CSV. Pilihan untuk pemisah data pada file CSV dari faktur yang akan di-export. Pilihan: (1) Pemisah dengan Koma (,) atau (2) Pemisah dengan Titik (.). Pastikan untuk memilih sesuai format yang didukung aplikasi DJP. Pilihan Default adalah “Koma (,)”.
B. NPWP Penjual Tertentu
Menu NPWP Penjual tertentu bertujuan untuk membantu proses Scan e-Faktur untuk faktur yang tidak lengkap Nama Perusahaan & Alamat Penjual, dengan cara mendaftarkan terlebih dahulu NPWP Penjual tersebut.
Berikut langkah-langkah untuk mendaftarkan NPWP Penjual Tertentu:
- Pilih menu NPWP Penjual Tertentu.
- Klik tombol Tambah.
- Pada halaman Tambah Master NPWP Penjual, silahkan isi NPWP, Nama Perusahaan & Alamat Perusahaan.
- Klik tombol Simpan. Jika berhasil akan ditampilkan pesan sukses.
- NPWP Penjual yang Anda daftarkan akan ditampilkan pada Daftar NPWP Penjual Tertentu.
- Keterangan aksi pengelolaan NPWP Penjual:
- Lihat Detail NPWP
- Ubah Detail NPWP
- Hapus NPWP Penjual