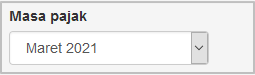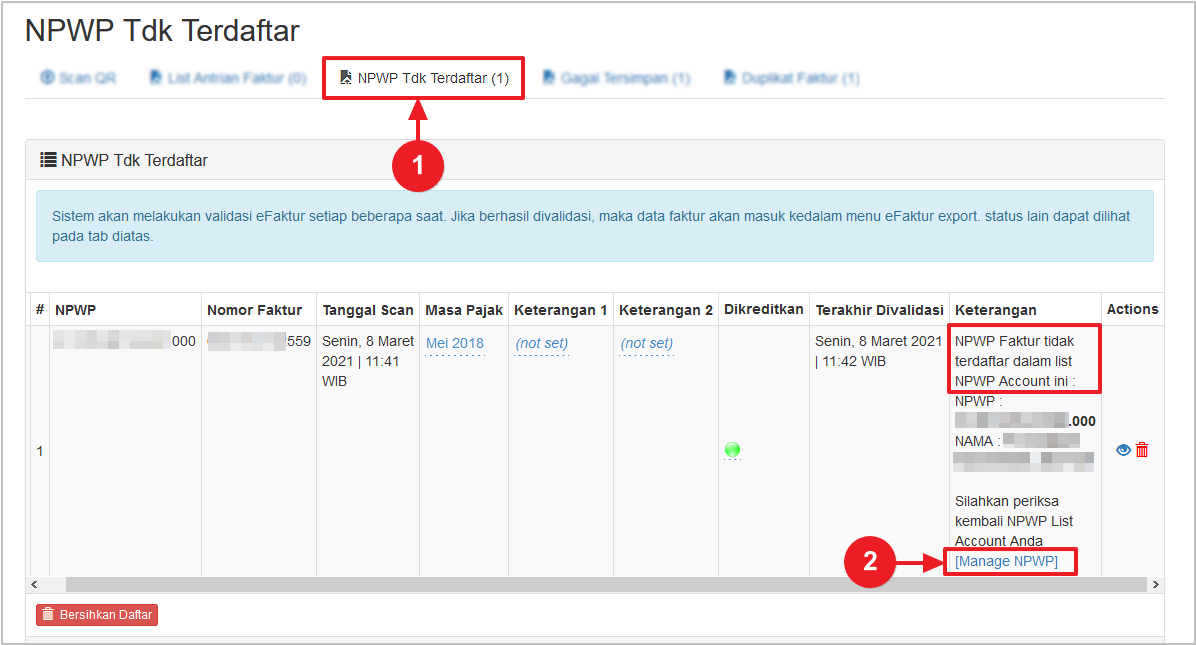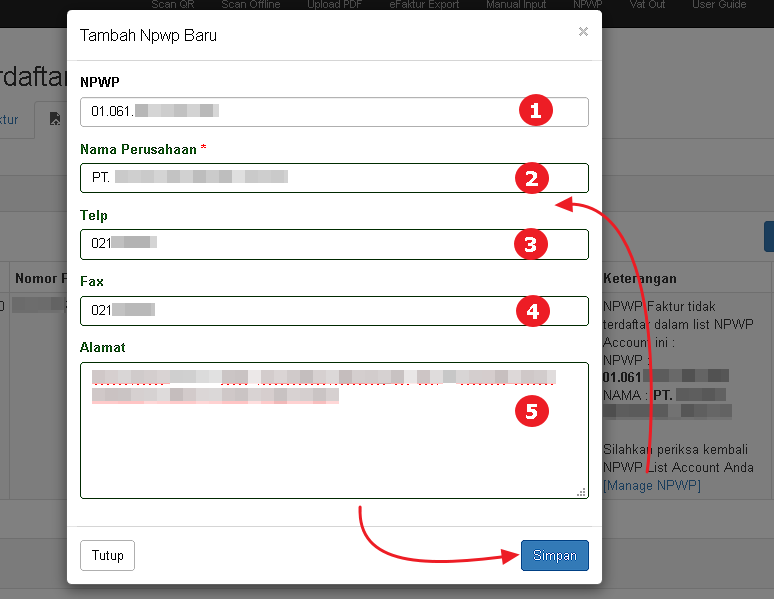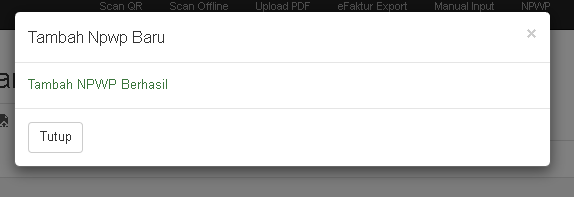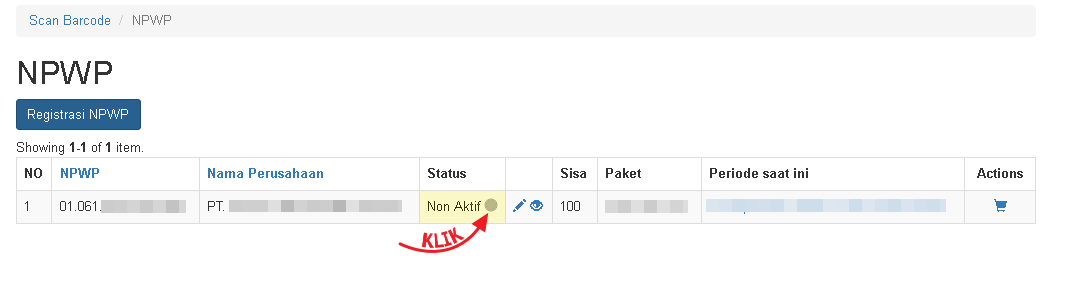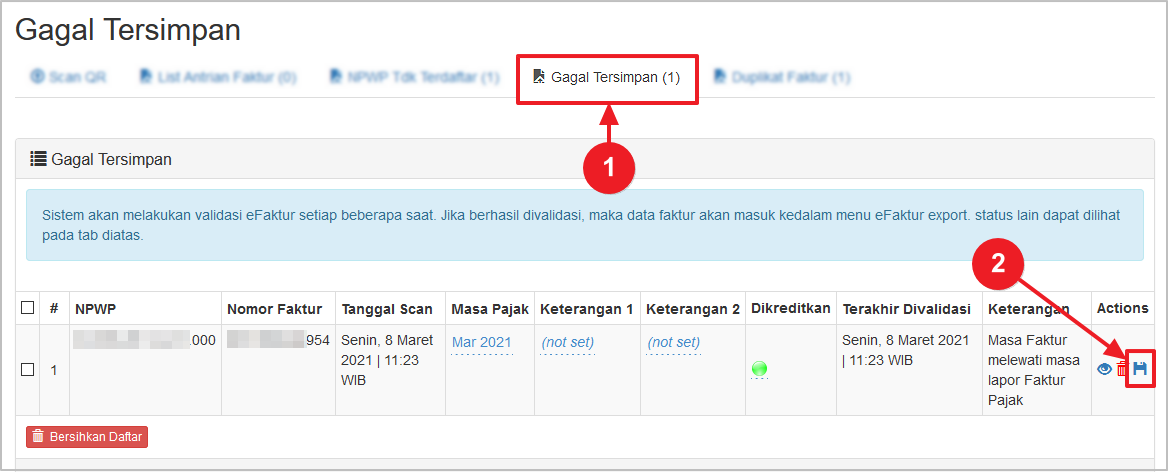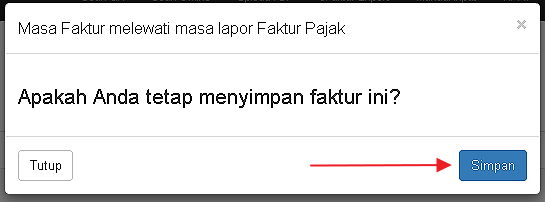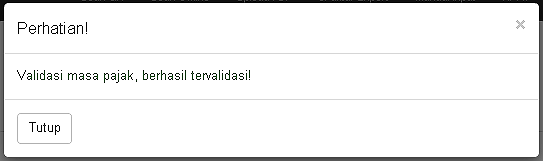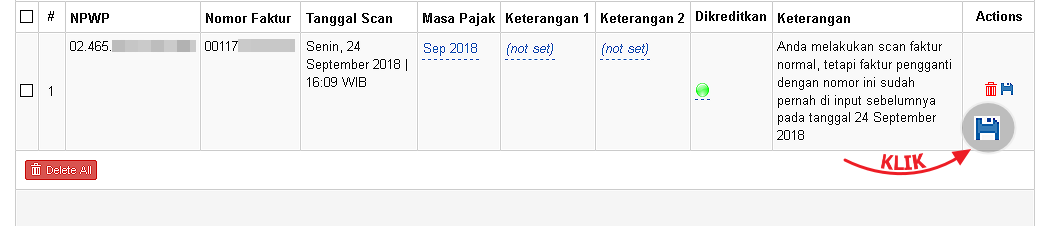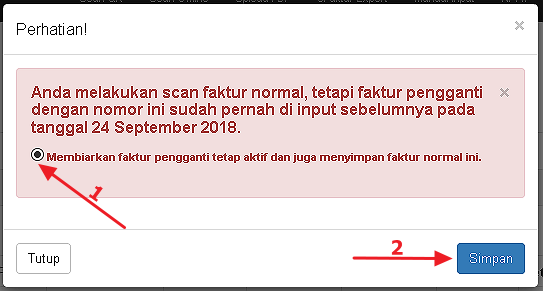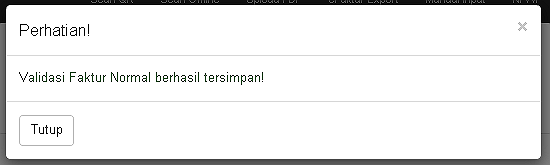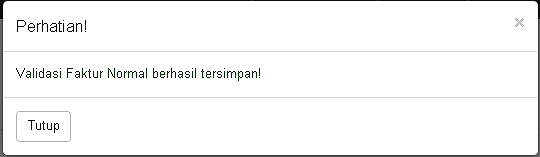Panduan ini ditujukan untuk rekan-rekan yang menggunakan aplikasi versi cloud, yang diakses melalui https://scan.barcodefaktur.com
Fitur Scan Offline ini bertujuan untuk memudahkan proses Scan QR Faktur, jika pada saat proses Scan QR Online mengalami kendala tidak dapat terhubung ke server DJP Online (dikarenakan server DJP Online sedang tidak stabil atau down).
Bila fitur Scan QR Online pada menu Scan QR akan secara otomatis mem-validasi setiap e-Faktur yang discan satu – persatu, fitur Scan Offline ini akan menyimpan terlebih dahulu semua e-Faktur yang discan ke dalam daftar antrian, baru kemudian secara otomatis, sistem akan memvalidasi semua faktur yang ada dalam daftar antrian secara berkala. Secara keseluruhan tidak ada perbedaan pada ketentuan dan hasil keluaran antara Scan Online dan Offline.
Berikut langkah-langkah penggunaan fitur Scan Offline QR e-Faktur:
- Silahkan akses menu Scan Offline untuk mulai menggunakan fitur Scan QR Offline.
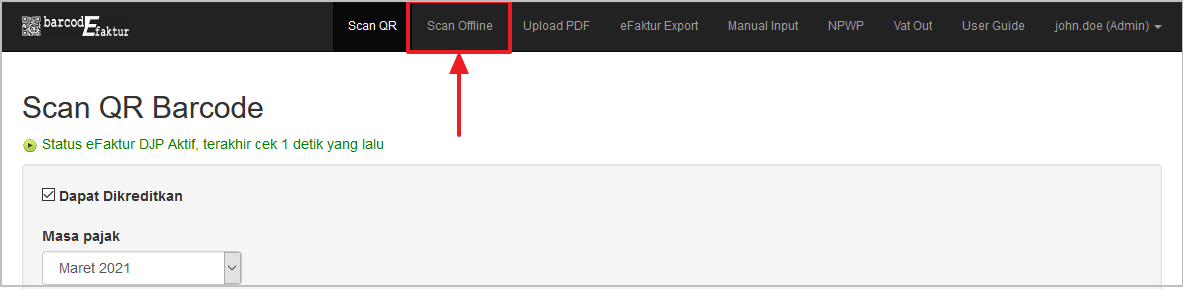
Pilih menu Scan Offline pada daftar menu yang tersedia - Klik tab Scan QR.

Tampilan halaman Scan Offline - Pada halaman Scan QR Offline, silahkan check pilihan Dapat Dikreditkan jika faktur perlu dikreditkan, atau uncheck jika tidak perlu. (Panduan lebih lanjut klik di sini)

- Silahkan pilih Masa Pajak sesuai Faktur. (Panduan lebih lanjut klik di sini)
- Silahkan isi kolom Keterangan 1 untuk keterangan tambahan jika dibutuhkan. (Panduan lebih lanjut klik di sini)

- Silahkan isi kolom Keterangan 2 untuk keterangan tambahan jika dibutuhkan. (Panduan lebih lanjut klik di sini)

- Tap pada Kolom isian QR Code untuk memulai Scan QR dengan menggunakan Kamera atau QR Scanner.
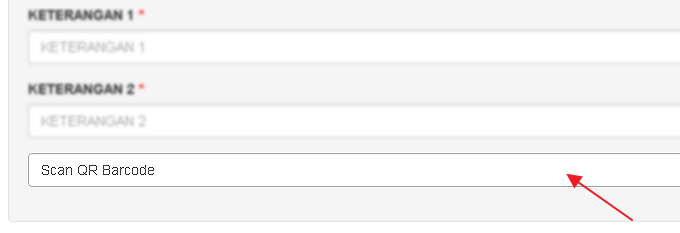
Tap Kolom Isian QR Code - Aplikasi akan memastikan jika QR Code valid atau tidak, dan memberikan respon sebagai berikut.
- QR Code tidak valid. Jika QR Code tidak valid, pesan gagal akan ditampilkan setelah kolom Scan QR Barcode, dan silahkan ulangi Scan dengan QR Code yang valid.
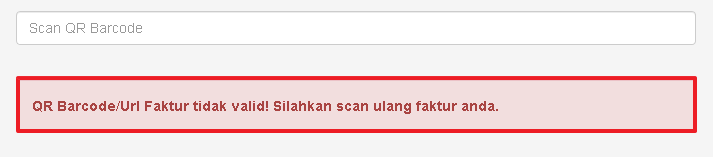
Tampilan Pesan Kode QR tidak valid. - QR Code valid. Jika QR Code valid, pesan sukses “[Tanggal Scan] | [Waktu Scan] WIB Nomor Faktur [Nomor Faktur] telah tersimpan dalam antrian. Sistem akan melakukan validasi setiap beberapa saat. Jika berhasil divalidasi, maka data faktur akan masuk kedalam menu eFaktur export. status lain dapat dilihat pada tab diatas.” akan ditampilkan di bawah kolom Scan QR Barcode.
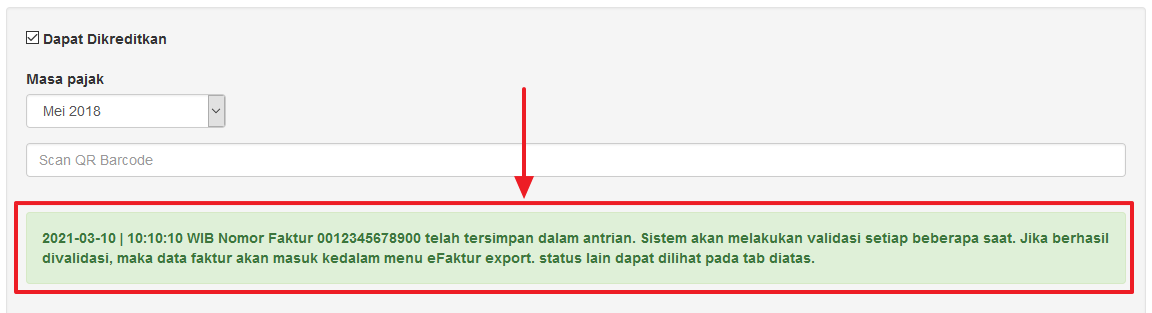
Tampilan contoh pesan sukses Faktur berhasil di-scan
- QR Code tidak valid. Jika QR Code tidak valid, pesan gagal akan ditampilkan setelah kolom Scan QR Barcode, dan silahkan ulangi Scan dengan QR Code yang valid.
- Faktur yang berhasil di-scan akan disimpan di Daftar Antrian yang dapat dilihat di halaman List Antrian Faktur.
- Klik tab List Antrian Faktur.
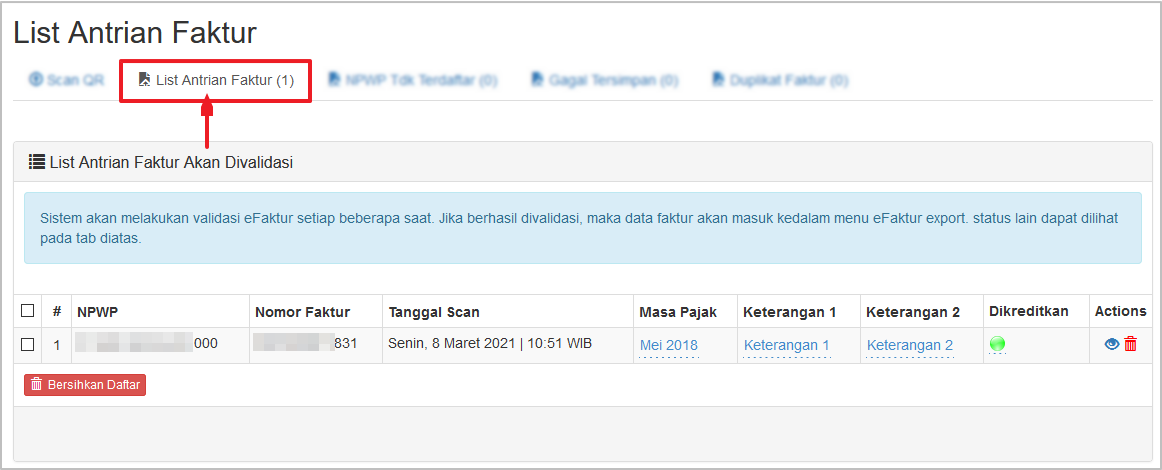
Tampilan halaman List Antrian Faktur - Cek ulang semua faktur yang telah Anda Scan di halaman List Antrian Faktur ini. Untuk melihat detail dari masing-masing faktur, klik tombol View
 di kolom Actions. Detail Faktur akan ditampilkan dalam bentuk pop-up form seperti dapat dilihat di gambar berikut.
di kolom Actions. Detail Faktur akan ditampilkan dalam bentuk pop-up form seperti dapat dilihat di gambar berikut.
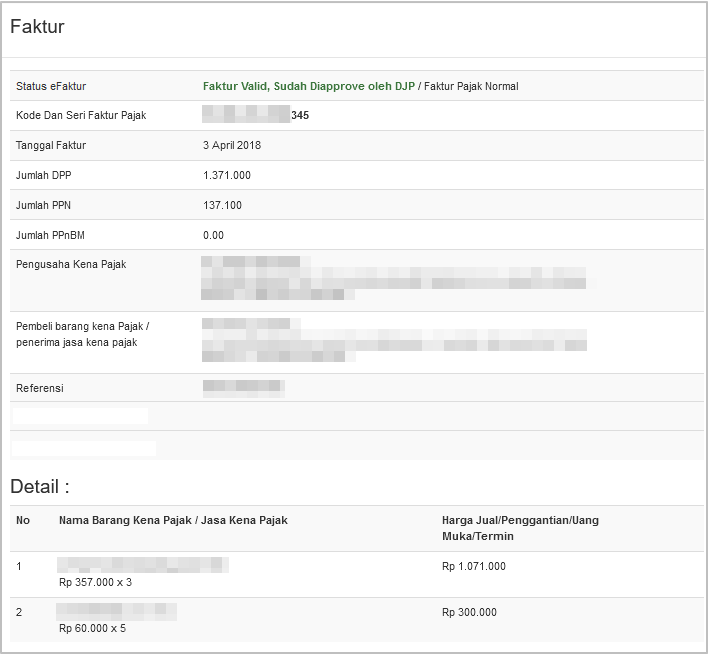
Tampilan Pop-up Detail Faktur - Anda masih diperbolehkan untuk mengubah kolom Masa Pajak dan Keterangan, dengan langkah-langkah sebagai berikut:
- Masa Pajak.
Klik Masa Pajak pada faktur yang hendak diubah, kemudian pilih Masa Pajak yang dikehendaki, dan klik Simpan.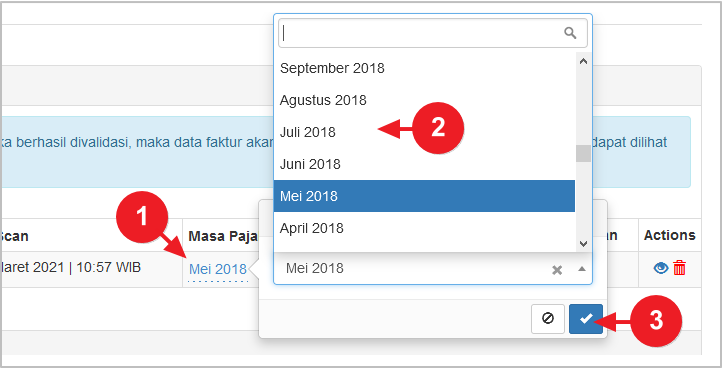
Tampilan kolom pilihan Masa Pajak - Keterangan 1.
Klik Keterangan 1 pada faktur yang hendak diubah, kemudian ubah Keterangan 1, dan klik Simpan .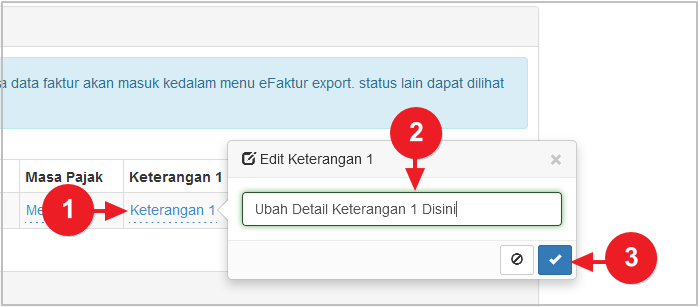
Tampilan kolom isian Keterangan #1 - Keterangan 2.
Klik Keterangan 2 pada faktur yang hendak diubah, kemudian ubah Keterangan 2, dan klik Simpan .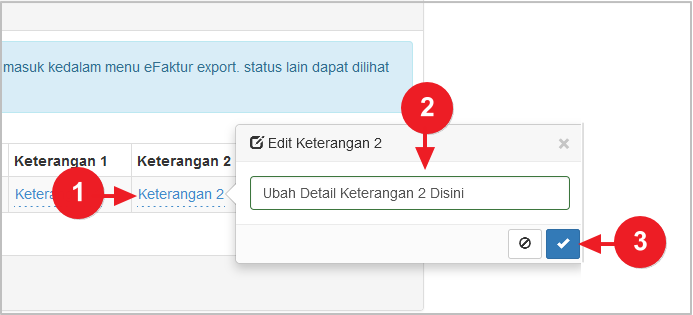
Tampilan kolom isian Keterangan #2 - Pilihan Dapat Dikreditkan.
Klik icon bulat Dikreditkan pada faktur yang hendak diubah, kemudian pilih Iya jika perlu dikreditkan atau Tidak jika tidak perlu dikreditkan. Dan klik Simpan.
Tampilan kolom pilihan Dikreditkan
- Masa Pajak.
- Anda juga dapat menghapus faktur yang sekiranya ingin dihapus dari Daftar Antrian. Klik icon Hapus
 untuk menghapus faktur satu persatu, atau klik tombol
untuk menghapus faktur satu persatu, atau klik tombol 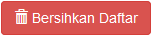 dengan memilih faktur yang hendak dihapus terlebih dahulu untuk menghapus banyak.
dengan memilih faktur yang hendak dihapus terlebih dahulu untuk menghapus banyak.
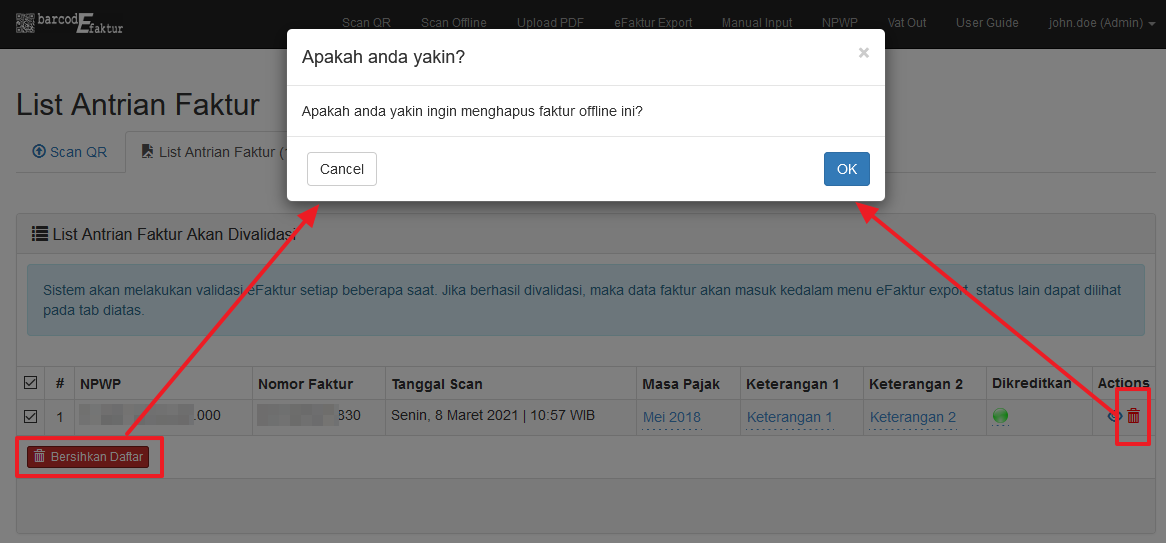
Tampilan form Konfirmasi Bersihkan Daftar - Selanjutnya, sistem akan secara otomatis melakukan validasi untuk semua faktur yang berada dalam antrian secara berkala, jadi rekan-rekan hanya tinggal menunggu saja. Rekan-rekan tidak perlu melakukan scan faktur ulang jika faktur masih berada dalam daftar antrian, cukup tunggu saja, sistem yang akan melakukan validasi secara otomatis.
- Setelah beberapa saat, jika faktur berhasil divalidasi oleh sistem, faktur akan dihilangkan dari antrian dan secara otomatis akan disimpan ke dalam halaman Efaktur Export jika faktur berhasil divalidasi.
- Tapi perlu diperhatikan, ada hal-hal yang menyebabkan faktur gagal divalidasi oleh sistem. Karena gagal divalidasi, faktur tidak akan disimpan ke halaman eFaktur Export, tapi tetap berada di halaman Scan Offline ini, dapat dilihat di masing-masing tab yang tersedia sesuai dengan status gagalnya.
- Berikut penjelasan untuk semua hasil validasi dari Scan Offline, sebagai berikut: (Klik daftar di bawah ini untuk melihat penjelasan lebih lanjut dari masing-masing hasil validasi)
- [SUKSES] Faktur valid & berhasil tersimpan.
- [GAGAL] Faktur dengan NPWP belum terdaftar.
- [GAGAL] Faktur dengan NPWP yang statusnya sedang tidak aktif.
- [GAGAL] Faktur dengan Masa Faktur telah melewati Masa Lapor.
- [GAGAL] Faktur Normal dengan Faktur Normal Pengganti yang sudah pernah disimpan sebelumnya.
- [GAGAL] Faktur Normal Pengganti dengan Faktur Normal yang sudah pernah disimpan sebelumnya.
- [GAGAL] Faktur tidak valid/tidak ditemukan data faktur di DJP.
- [GAGAL] Faktur sudah pernah disimpan (Duplikat).
- [GAGAL] Gagal terkoneksi ke server DJP Online.
- [GAGAL] Tidak dapat melakukan validasi faktur dikarenakan sudah mencapai Limit Scan.
Catatan: Anda dapat mengetahui jumlah faktur pada masing-masing menu dengan melihat angka yang tertera di samping kanan menu, seperti dapat Anda lihat pada gambar berikut.
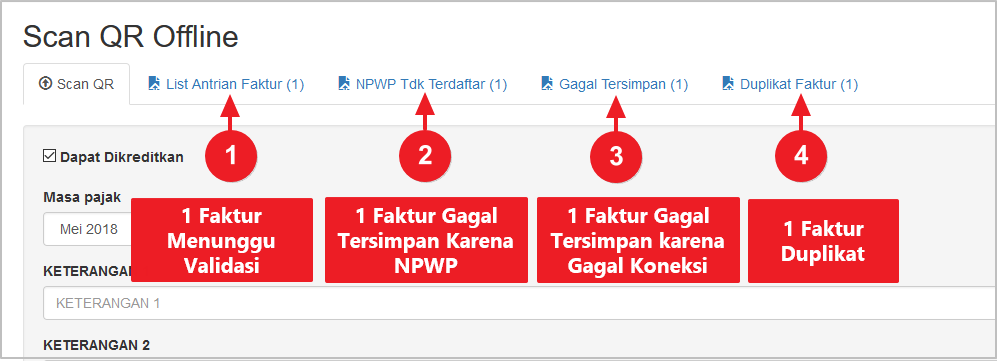
- [SUKSES] Faktur valid & berhasil tersimpan.
- Faktur yang berhasil divalidasi ke DJP akan secara otomatis disimpan di halaman eFaktur Export.
- Silahkan akses menu eFaktur Export.
- Kemudian, di kolom filter Jenis Scan, pilih Scan Offline.
- Klik tombol Cari.
- Semua faktur yang berhasil disimpan dari fitur Scan Offline akan ditampilkan di kolom hasil pencarian.
- Setiap faktur yang berhasil tersimpan akan mengurangi Sisa Counter Paket saat ini.
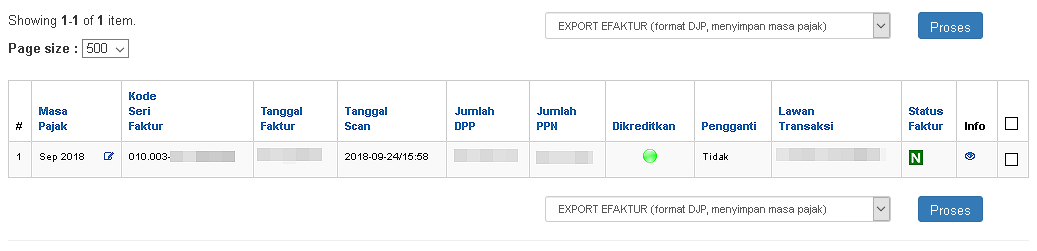
Tampilan faktur yang berhasil tersimpan pada halaman eFaktur Export
- Faktur yang berhasil divalidasi ke DJP akan secara otomatis disimpan di halaman eFaktur Export.
- [GAGAL] Faktur dengan NPWP belum terdaftar.
- Klik tab NPWP Tdk Terdaftar.
- Cek detail status Faktur pada Kolom Keterangan.
- Jika Anda login sebagai [ADMIN]:
- Jika Anda login sebagai [MEMBER]:
- Silahkan kontak Admin yang bertanggung jawab untuk mendaftarkan NPWP dan memberikan akses NPWP ke akun Member yang bersangkutan.
- Kemudian, tunggu beberapa saat sampai sistem berhasil memvalidasi ulang faktur.
> Klik untuk kembali ke daftar
- [GAGAL] Faktur dengan NPWP yang statusnya sedang tidak aktif.
- Klik tab NPWP Tdk Terdaftar.
- Cek detail status Faktur pada Kolom Keterangan, seperti yang dapat dilihat pada gambar berikut.
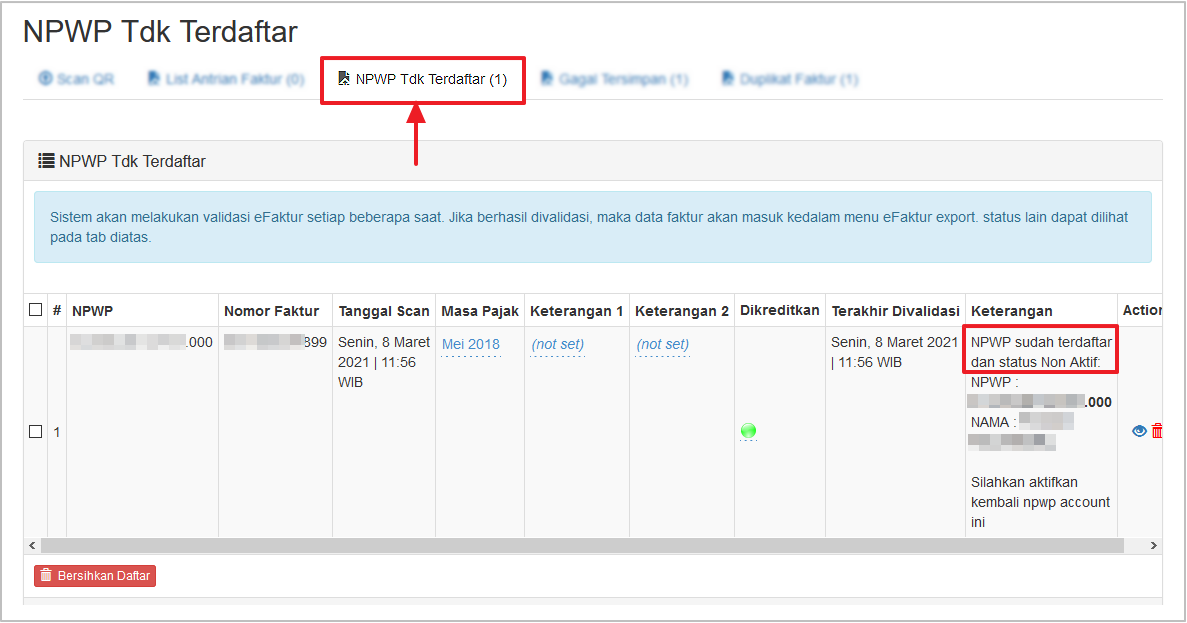
Tampilan contoh Hasil Gagal Validasi karena NPWP Tidak Aktif - Jika Anda login sebagai [ADMIN]:
- Pergi ke menu NPWP, klik icon Status untuk mengubah status Non Aktif menjadi Aktif.
- Kemudian, tunggu beberapa saat sampai sistem berhasil memvalidasi ulang faktur
- Jika Anda login sebagai [MEMBER]:
- Silahkan kontak Admin yang bertanggung jawab untuk mengaktifkan NPWP.
- Kemudian, tunggu beberapa saat sampai sistem berhasil memvalidasi ulang faktur.
> Klik untuk kembali ke daftar
- [GAGAL] Faktur dengan Masa Faktur telah melewati Masa Lapor.
- Klik tab Gagal Tersimpan.
- Cek detail status Faktur pada Kolom Keterangan, yang seharusnya berbunyi “Masa Faktur melewati masa lapor Faktur Pajak“.
- Anda dapat memilih untuk tetap menyimpan faktur atau menghapusnya.
- Jika Anda memilih untuk tetap menyimpan faktur:
- Jika Anda memilih untuk menghapus faktur:
> Klik untuk kembali ke daftar
- [GAGAL] Faktur Normal dengan Faktur Normal Pengganti yang sudah pernah disimpan sebelumnya.
- Klik tab Gagal Tersimpan.
- Cek detail status Faktur pada Kolom Keterangan, yang seharusnya berbunyi “Anda melakukan Scan Faktur Normal, tetapi Faktur Pengganti dengan nomor ini sudah pernah diinput sebelumnya…“.
- Anda dapat memilih untuk tetap menyimpan faktur atau menghapusnya.
- Jika Anda memilih untuk tetap menyimpan faktur:
- Jika Anda memilih untuk menghapus faktur:
> Klik untuk kembali ke daftar
- [GAGAL] Faktur Normal Pengganti dengan Faktur Normal yang sudah pernah disimpan sebelumnya.
- Klik tab Gagal Tersimpan.
- Cek detail status Faktur pada Kolom Keterangan, yang seharusnya berbunyi “Faktur Normal sudah pernah discan…“.
- Anda dapat memilih untuk tetap menyimpan faktur atau menghapusnya.
- Jika Anda memilih untuk tetap menyimpan faktur:
- Klik icon Simpan
 pada kolom Actions.
pada kolom Actions.
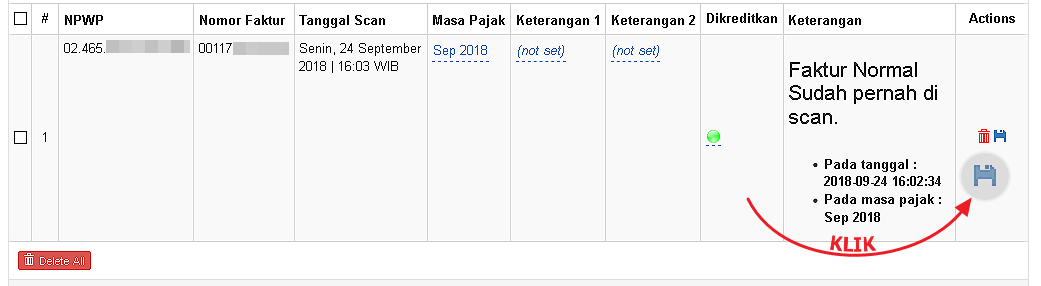
Silahkan pilih Simpan untuk tetap simpan Faktur - Anda dapat memilih 1 dari 2 pilihan metode penyimpanan Faktur Pengganti: (1) Membiarkan Faktur Normal (status Diganti) tetap aktif dan menyimpan Faktur Pengganti, yang nantinya akan ada 2 data Faktur yang tersimpan, atau (2) Mengubah Faktur Normal (status Diganti) menjadi Faktur Pengganti, jadi hanya 1 data Faktur yang akan disimpan, yaitu Faktur Pengganti terakhir.
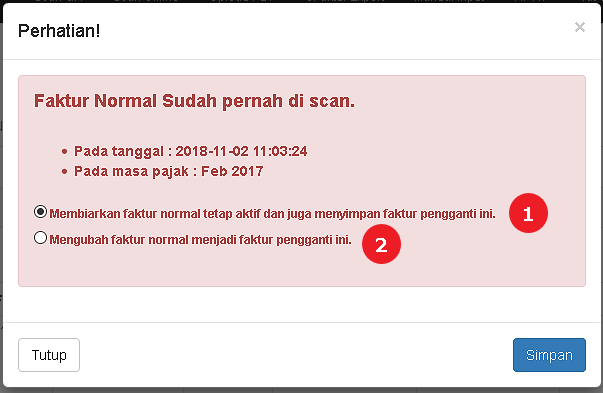
Pilihan penyimpanan Faktur Normal Pengganti - Faktur akan disimpan sebagai “Faktur Normal Pengganti“.
- Klik icon Simpan
- Jika Anda memilih untuk menghapus faktur:
> Klik untuk kembali ke daftar
- [GAGAL] Faktur tidak valid/tidak ditemukan data faktur di DJP.
- Penyebab: QR Code/URL Faktur tidak valid.
- Klik tab Gagal Tersimpan.
- Cek detail status Faktur pada Kolom Keterangan, yang seharusnya berbunyi “Faktur tidak valid, tidak ditemukan data di DJP“.
- Klik icon Hapus
 pada kolom Actions.
pada kolom Actions.

Tampilan contoh Hasil Gagal Validasi karena Kode QR Tidak Valid - Pilih tombol OK untuk hapus, dan faktur akan dihapus. Silahkan Scan ulang Faktur.
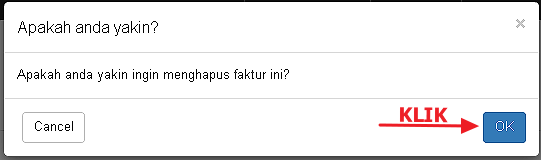
Tampilan konfirmasi Hapus Faktur
- [GAGAL] Faktur sudah pernah disimpan (Duplikat).
- Klik tab Duplikat Faktur.
- Cek detail status Faktur pada Kolom Keterangan, yang seharusnya berbunyi “Tidak disimpan ke dalam list export, nomor faktur sudah pernah disimpan“.
- Klik tombol
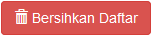 untuk menghapus semua Faktur Duplikat.
untuk menghapus semua Faktur Duplikat.
- Pilih tombol OK, dan semua Faktur Duplikat pada daftar akan dihapus.
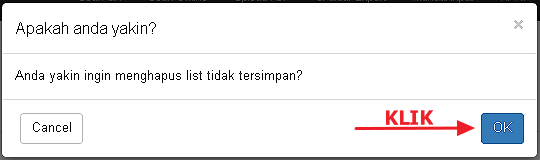
Tampilan Konfirmasi untuk Hapus Faktur Duplikat
- [GAGAL] Gagal validasi Faktur.
- Penyebab: Gagal terkoneksi ke server DJP karena server DJP sedang offline/tidak stabil. Atau disebabkan karena tidak terhubung koneksi internet di perangkat.
- Klik tab Gagal Tersimpan.
- Cek detail status Faktur pada Kolom Keterangan, yang seharusnya berbunyi “Scan Barcode tidak dapat dibaca di Server eFaktur Dirjen Pajak, mohon Anda coba lagi…“
- Cek koneksi internet di perangkat Anda atau cek status uptime server DJP (dengan menghubungi langsung Layanan Pelanggan DJP Online).
- Sistem secara otomatis akan melakukan validasi ulang secara berkala untuk semua faktur yang gagal divalidasi. Silahkan cek halaman Gagal Tersimpan secara berkala untuk memastikan faktur berhasil tervalidasi.
> Klik untuk kembali ke daftar
- [GAGAL] Tidak dapat melakukan validasi faktur dikarenakan sudah mencapai Limit Scan.
- Jika sudah mencapai Limit Scan, Validasi Faktur tidak dapat dilakukan. Faktur yang gagal tervalidasi dikarenakan Limit Scan tidak mencukupi, akan disimpan pada halaman Gagal Tersimpan, dengan Keterangan “Maaf, limit scan anda sudah habis, silahkan upgrade paket scan anda!“.
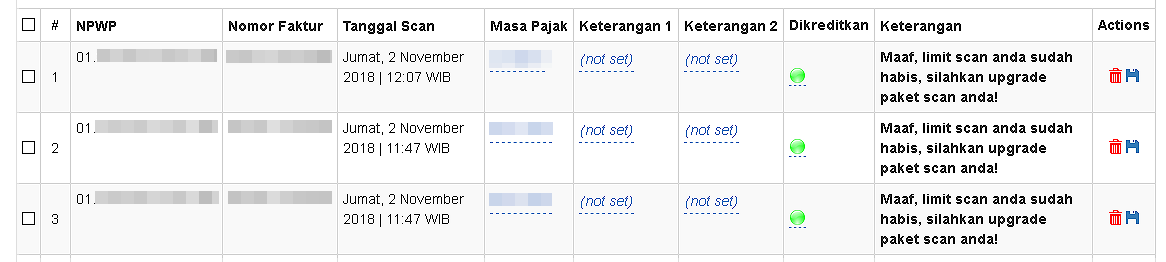
Faktur gagal tervalidasi dikarenakan Limit Scan tidak mencukupi - Silahkan kontak Admin yang bertanggung jawab untuk menambah atau memperpanjang paket Anda (Untuk panduan penambahan atau perpanjang paket, klik di sini).
- Kemudian, tunggu beberapa saat sampai sistem berhasil memvalidasi ulang faktur.
- Jika sudah mencapai Limit Scan, Validasi Faktur tidak dapat dilakukan. Faktur yang gagal tervalidasi dikarenakan Limit Scan tidak mencukupi, akan disimpan pada halaman Gagal Tersimpan, dengan Keterangan “Maaf, limit scan anda sudah habis, silahkan upgrade paket scan anda!“.