Update 1 Februari 2016
Update 1 Februari 2016
- Tambahan Setting
Ada beberapa tambahan konfigurasi di menu Setting.
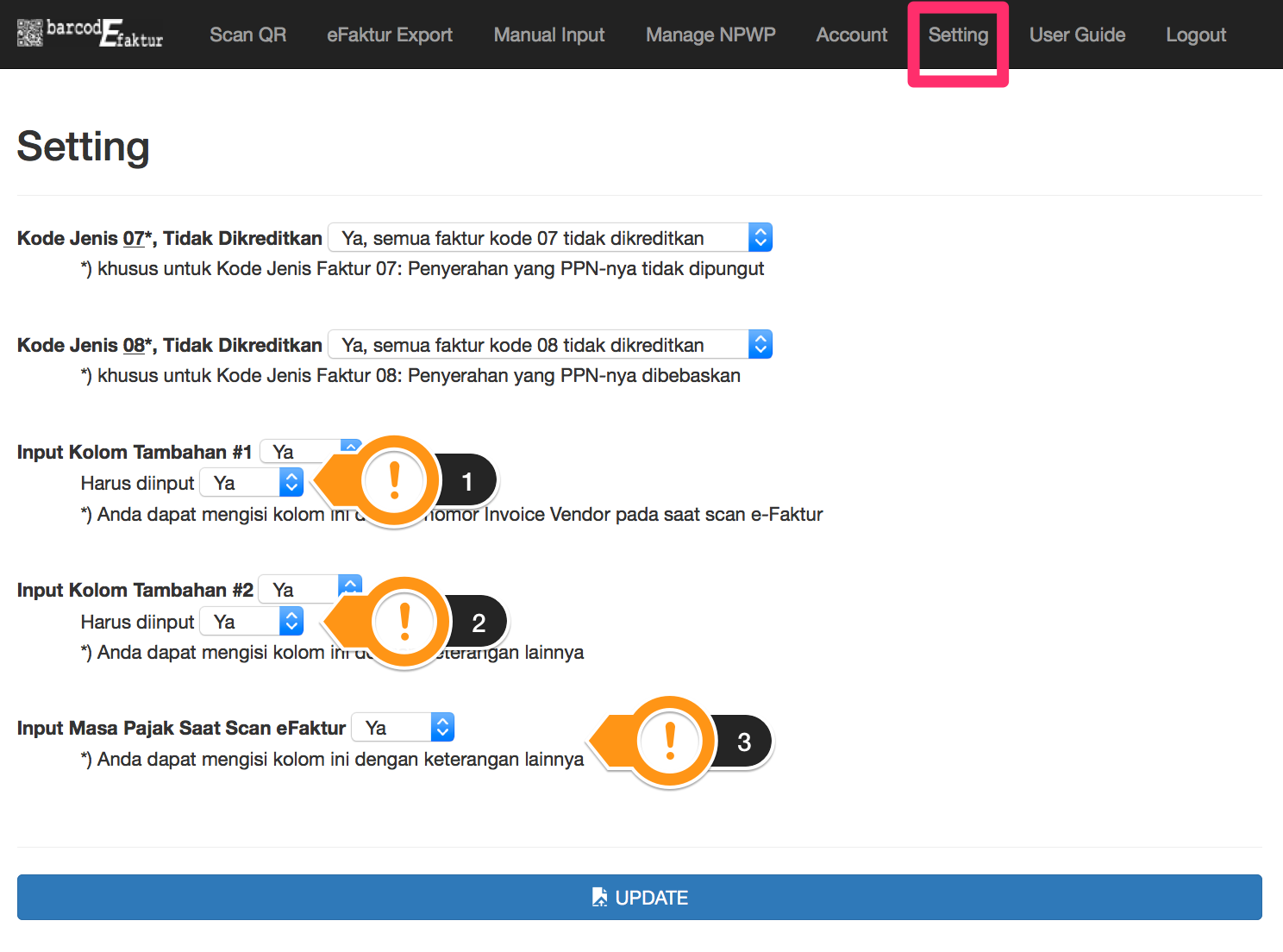 1.1 dan 1.2
Berfungsi jika keterangan tambahan harus di input. Jadi jika di set “Ya”, maka data tidak bisa di simpan sebelum mengisi keterangan tambahannya.
1.1 dan 1.2
Berfungsi jika keterangan tambahan harus di input. Jadi jika di set “Ya”, maka data tidak bisa di simpan sebelum mengisi keterangan tambahannya.
1.3
Fitur ini digunakan jika ketika Anda melakukan scan, Anda sudah mengetahui masa pajak pelaporannya. Supaya ketika export, faktur tidak perlu dipilih-pilih lagi masa fakturnya.

- Scan eFaktur
Tampilan Scan eFaktur akan berubah sesuai dengan setting yanng Anda lakukan sebelumnya.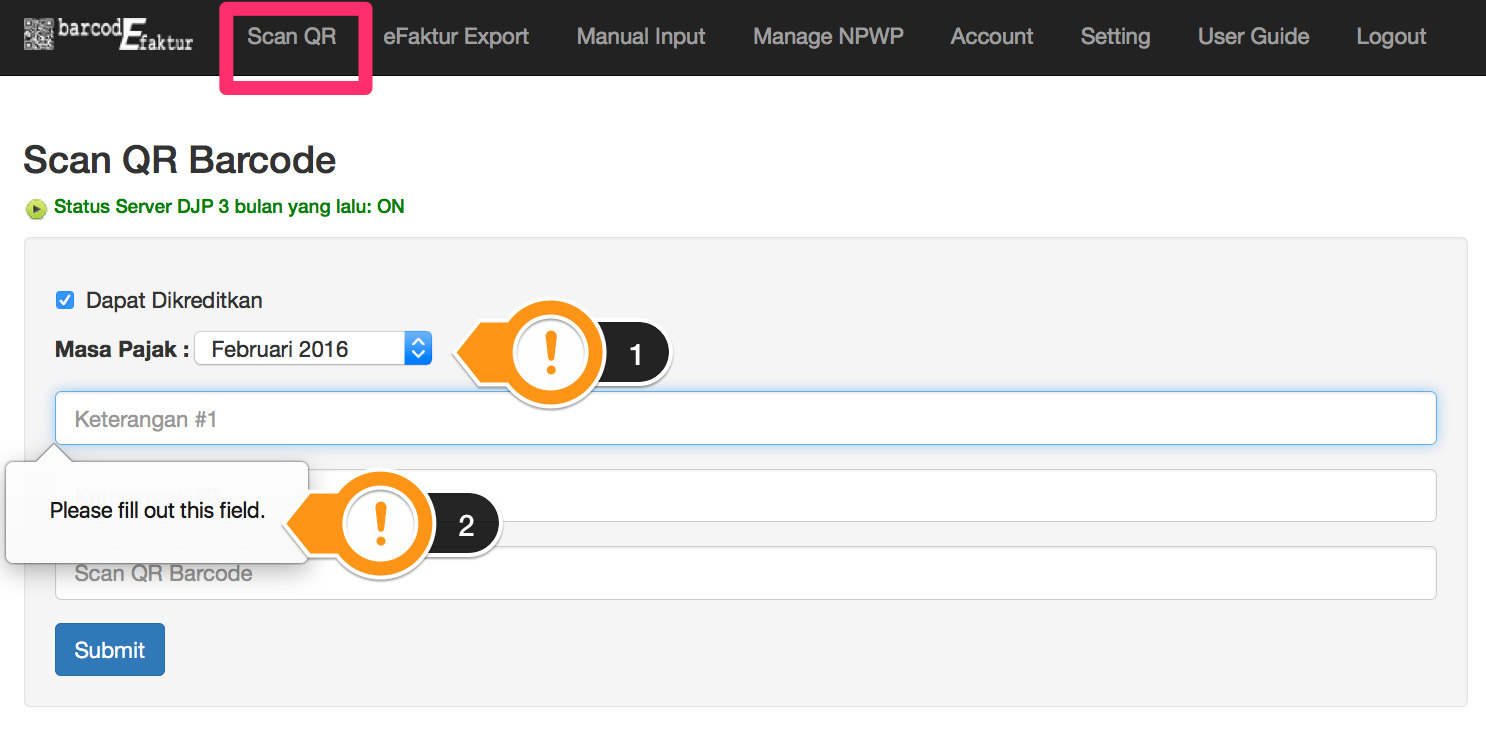
2.1 Masa Pajak akan aktif jika setting diaktifkan2.2
- Manual Input
Fitur ini digunakan jika Faktur tidak terbaca QR Code-nya, atau dapat faktur dari luar Jawa/Bali. Anda cukup input di system Scan e-Faktur, sehingga data export-nya dapat gabung dengan faktur-faktur yang lain. Jadi tidak perlu lagi input di Aplikasi DJP.Yang perlu kami informasikan adalah, karena ini input manual, maka data tidak di cek validasi-nya ke DJP. Sehingga sebelum save mohon cek sekali lagi datanya.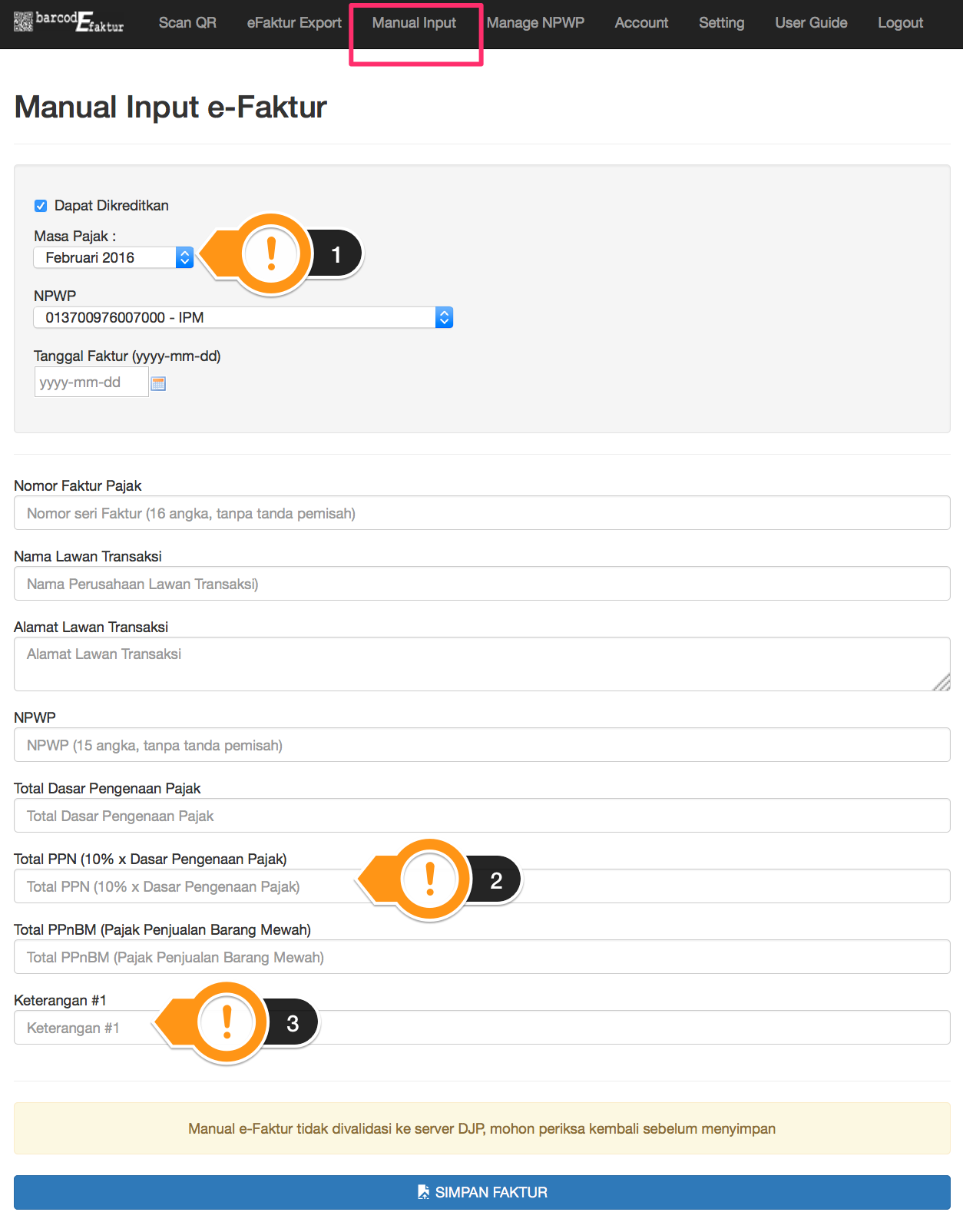 3.1
Masa pajak muncul jika Setting “Masa Pajak Saat Scan” Anda aktifkan.
3.1
Masa pajak muncul jika Setting “Masa Pajak Saat Scan” Anda aktifkan.
3.2
PPN tidak kalkulasi otomatis, flow-nya sengaja dibuat PPN harus di input manual, untuk proteksi jika Anda salah memasukkan jumlah. Sebelum di simpan system akan kalkulasi apakah sesuai atau tidak. Dan ada validasi-validasi lainnya, tetapi tidak ada validasi ke server DJP.3.3
Keterangan tambahan muncul jika Setting Keterangan tambahan di aktifkan.
- Improvement eFaktur Export
Ada beberapa perbaikan dan penambahan fitur di area ini.
– Kode jenis transaksi
– Status Faktur
– Hapus Faktur
– Edit Masa Faktur (satuan)
Silahkan lihat gambar dibawah :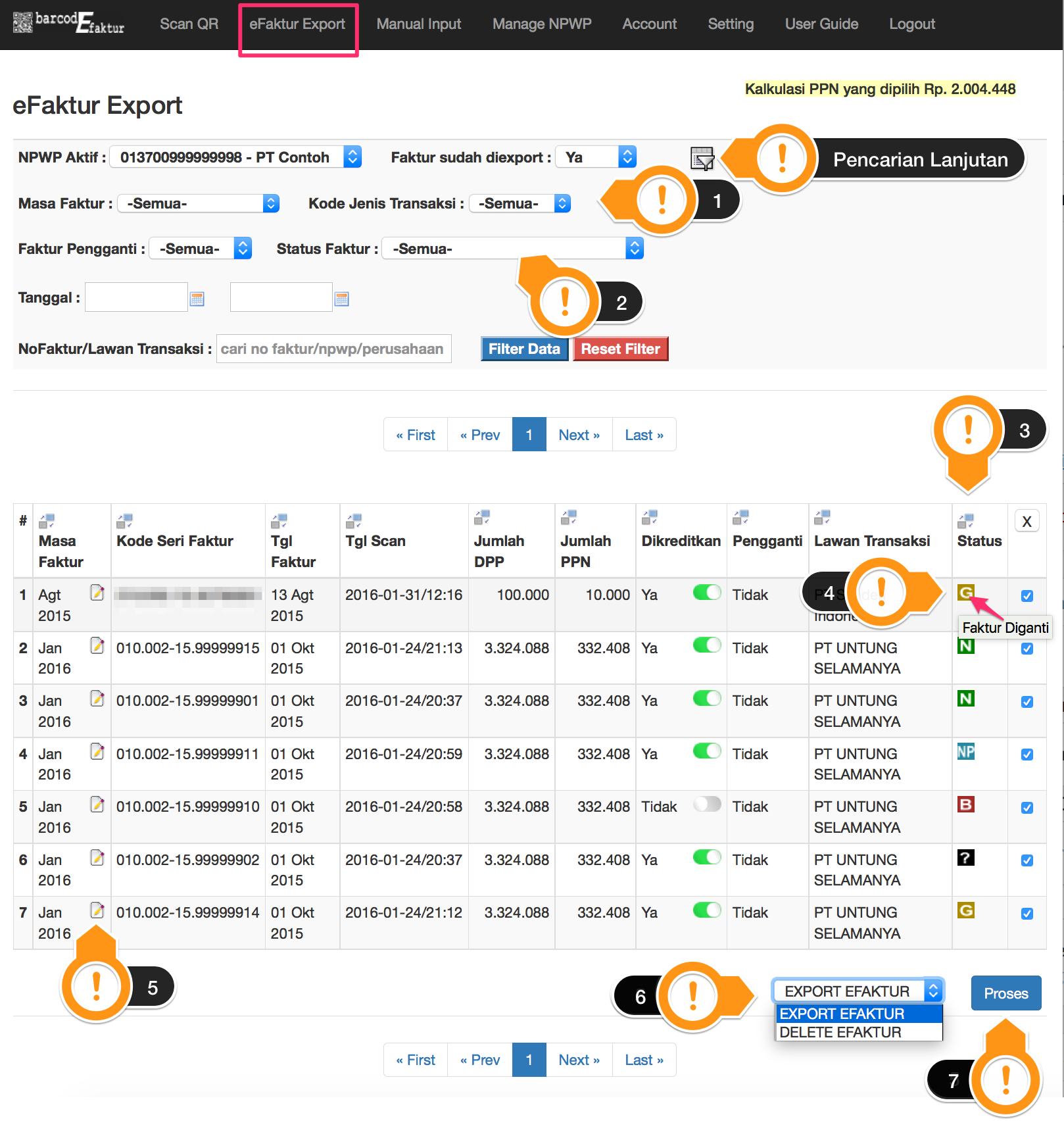 4.1
Filter Kode Jenis Transaksi, untuk memudahkan pencarian berdasarkan kode transaksi
4.1
Filter Kode Jenis Transaksi, untuk memudahkan pencarian berdasarkan kode transaksi
4.2
Filter Status Faktur, untuk memudahkan pencarian berdasarkan Status Transaksi.
Statusnya
– Faktur Pajak Normal / N
– Faktur Diganti / G
– Faktur Pajak Normal Pengganti / NP
– Faktur Dibatalkan / B
– Faktur Manual Input / M, ini untuk faktur yang tidak melalui validasi ke DJP / manual input4.3 dan 4.4
Tambahan kolom Status Faktur, silahkan arahkan mouse Anda keatas symbol untuk melihat keterangan Status Faktur.
4.5Edit masa faktur per faktur. Fasilitas ini muncul jika di setting Anda mengaktifkan “Input Masa Pajak ketika Scan”
4.6
Untuk menghapus faktur yang Anda select, silahkan pilih “DELETE FAKTUR” sebelum melakukan proses. Delete ini menggantikan fitur delete per faktur.
4.7
- Perubahan pilihan Export eFaktur
Ada peruabahan ketika melakukan export
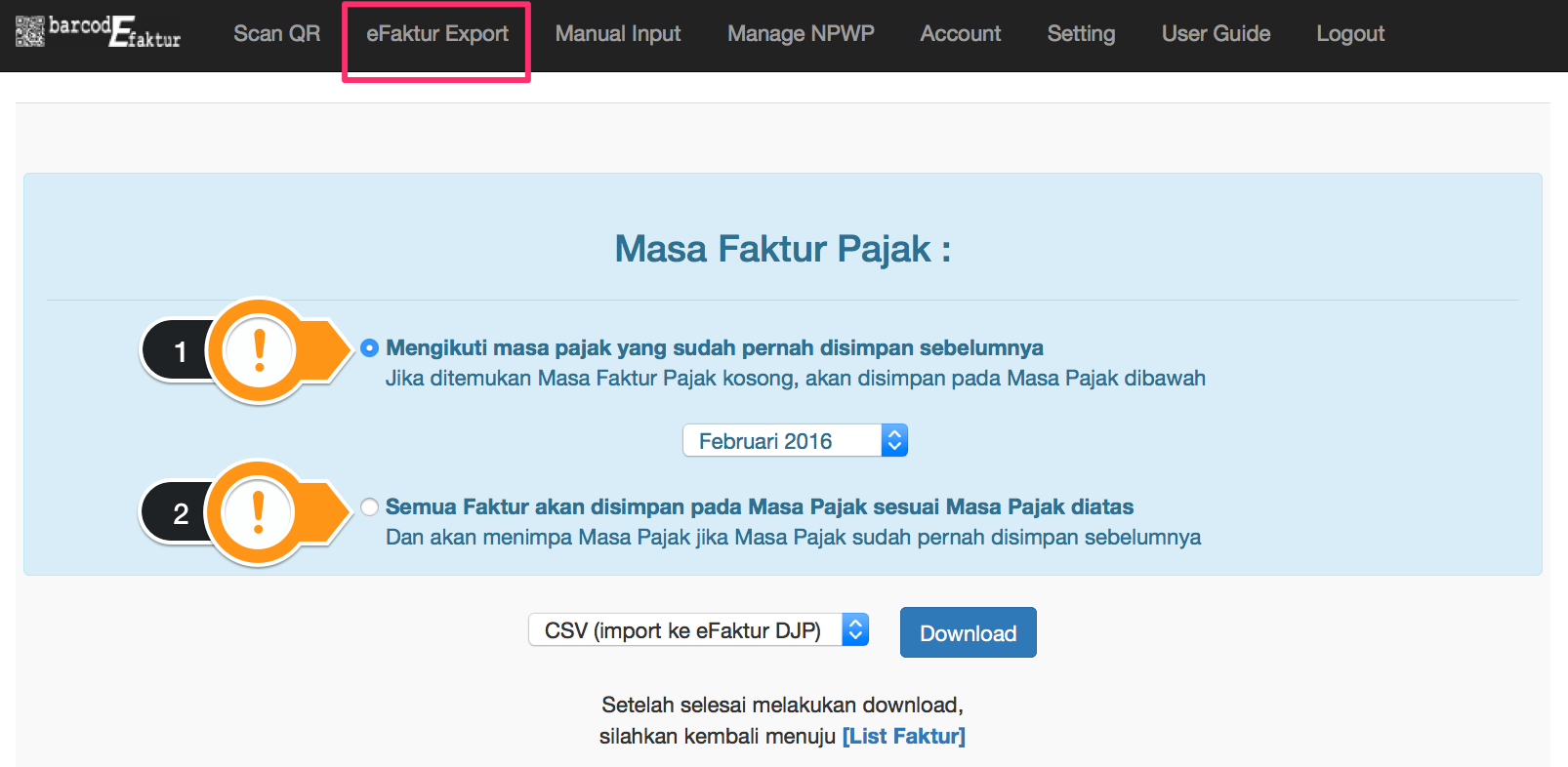 5.1
Pilihan ini dapat digunakan jika Anda tidak ingin merubah masa faktur Jika :
5.1
Pilihan ini dapat digunakan jika Anda tidak ingin merubah masa faktur Jika :
– Anda telah pernah melakukan export sebelumnya
– Anda memilih setting Masa Faktur Saat Scan
Sehingga pilihan ini tidak akan merubah masa yang pernah di simpan.
Dan jika ditemukan ada faktur yang belum disimpan masa pajaknya, maka otomatis akan di set ke masa pajak yang di pilih dibawahnya.
5.2Pilihan ini dapat digunakan jika Anda ingin merubah masa faktur Anda.
Misalnya Anda pernah melakukan export untuk masa pajak Desember 2015 dan Anda ingin koreksi ke masa pajak Januari 2016, Anda dapat memilih pilihan ini
- Edit NPWP
Hanya untuk edit Profil Perusahaan. Sedangkan untuk NPWP tidak bisa dirubah.
Jika Anda tidak memerlukannya, Anda dapat menonaktifkannya.
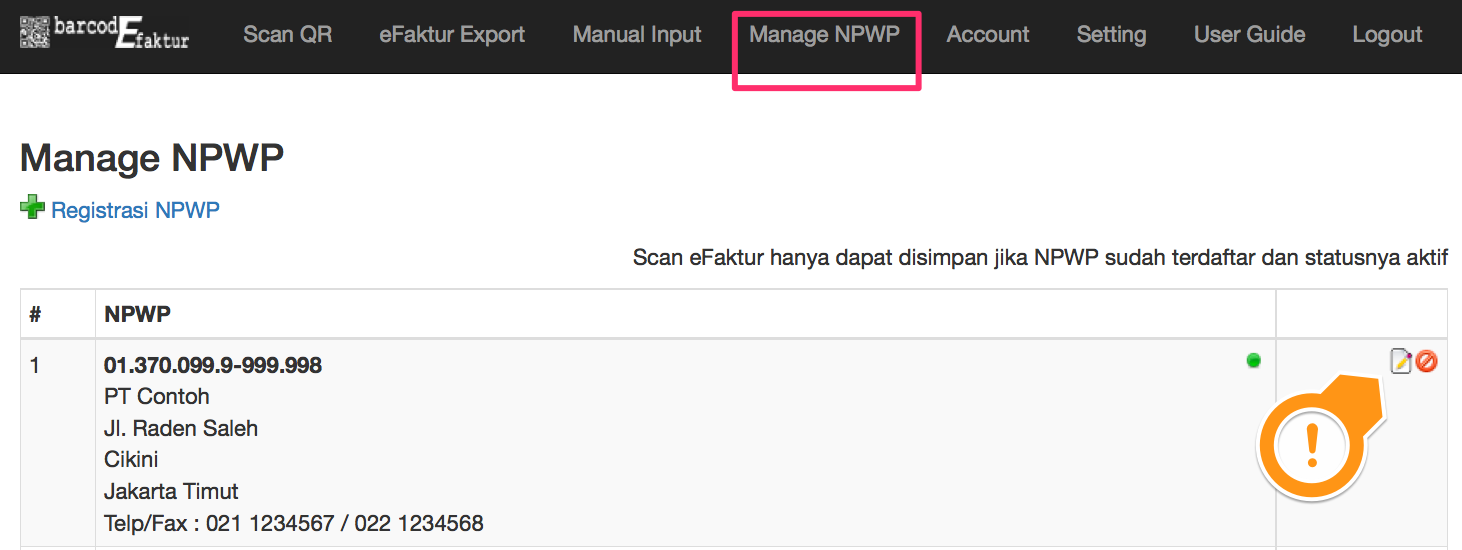
Update 14 Januari 2016
- Menyimpan data pada field tambahan
Ketika scan eFaktur, Anda dapat menambahkan informasi tambahan. Misalnya nomor invoice atau nomor internal Anda. Tujuannya supaya lebih mempermudah rekonsil data. Kami menyediakan sampai dengan 2 kolom.Setting
Untuk memunculkan kolom ini, silahkan ke menu “Setting” dan munculkan kolom tambahan. Lihat point 3 dan 4 pada gambar dibawah ini :
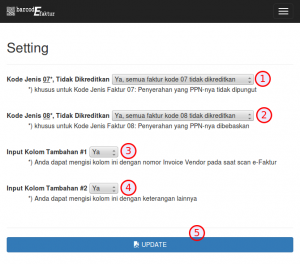
Scan
Setelah setting di save, maka tampilan Scan QR Anda menjadi seperti dibawah ini :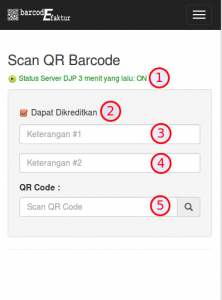 Untuk menyimpan data di kolom tambahan tersebut, harus dilakukan sebelum melakukan scan. Karena ketika scan maka data otomatis tersimpan.Export
Untuk menyimpan data di kolom tambahan tersebut, harus dilakukan sebelum melakukan scan. Karena ketika scan maka data otomatis tersimpan.Export
Untuk melakukan export data, cara-nya sama seperti export CSV, tetapi pilih format XLS untuk menampilkan keterangan tambahan.
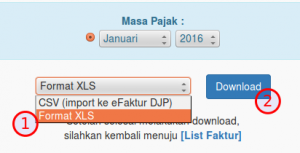 Data Export
Data Export
Hasil penyimpanan akan muncul di format XLS.

- IOS App
Aplikasi Scan eFaktur versi IOS untuk iPhone/iPad kini telah tersedia di App Store.
Saat ini hanya mendukung IOS versi 8+. Untuk versi dibawah ini kami akan upayakan di update berikutnya.
Mohon feedbacknya supaya aplikasi IOS dapat berfungsi dengan baik.Silahkan cari menggunakan kata kunci “Scan eFaktur” atau akses disini :
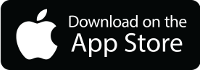
Info Lainnya :
- Mohon follow kami di
Facebook : efaktur
atau Twitter : @efaktur
Untuk mendapatkan info tercepat. Misalnya maintenance server, update apps, dll.